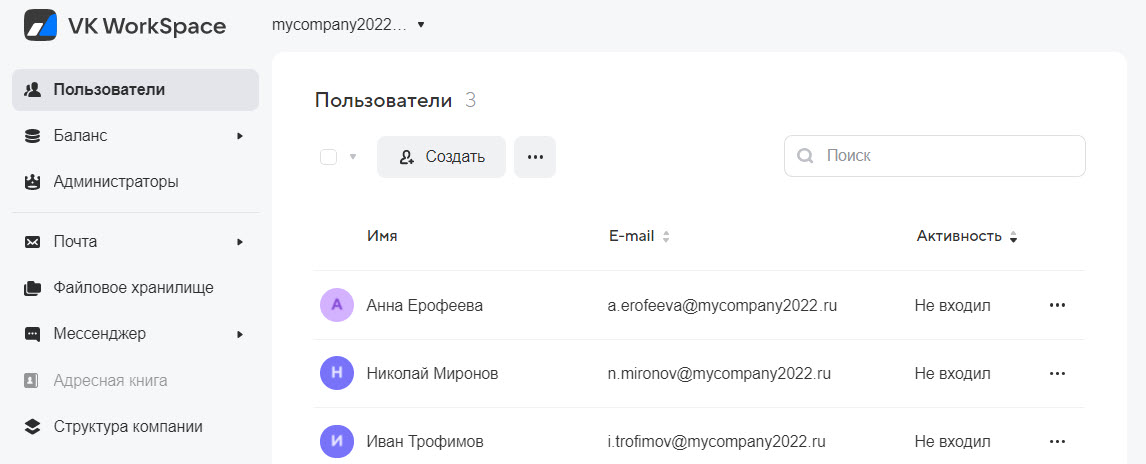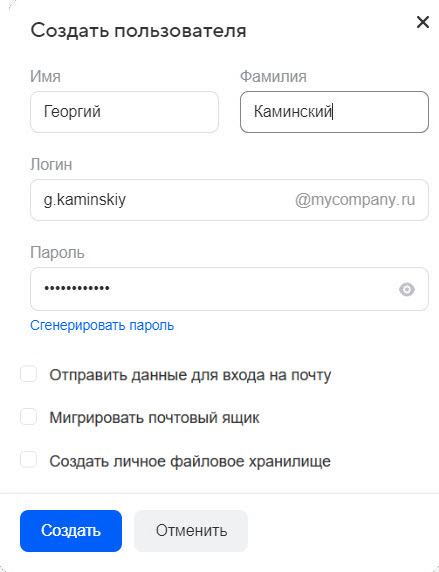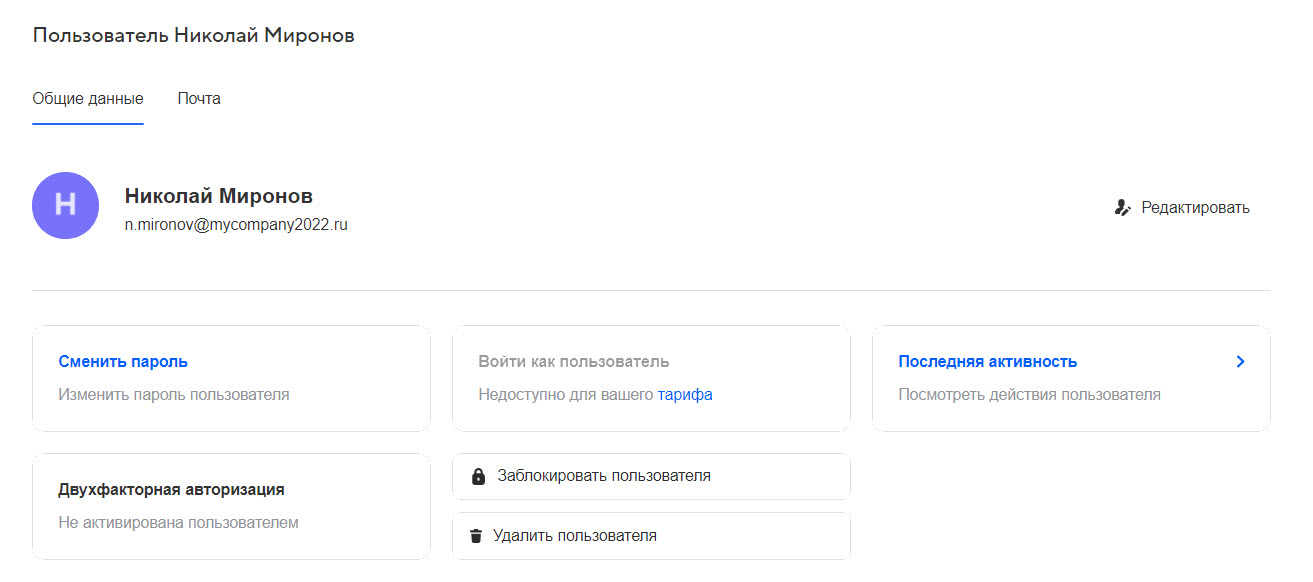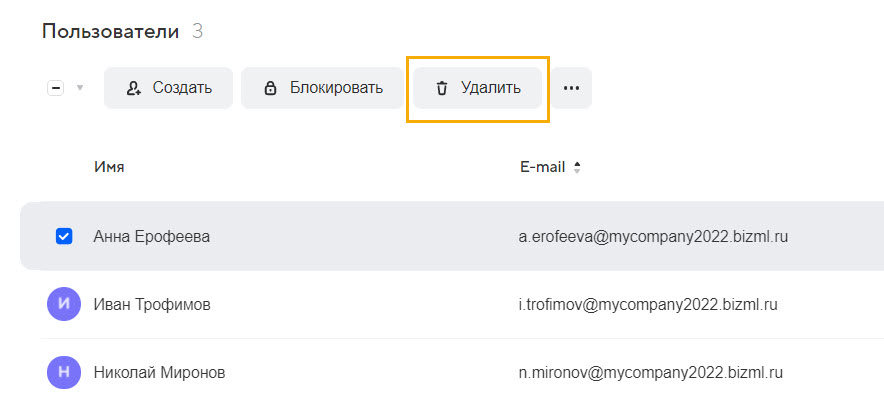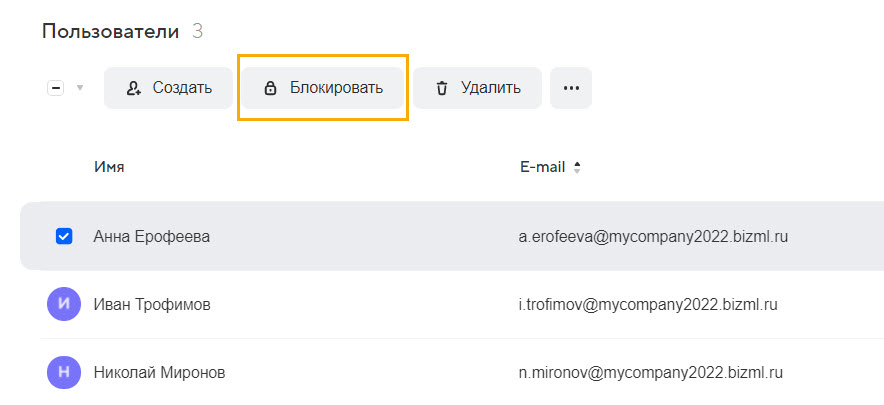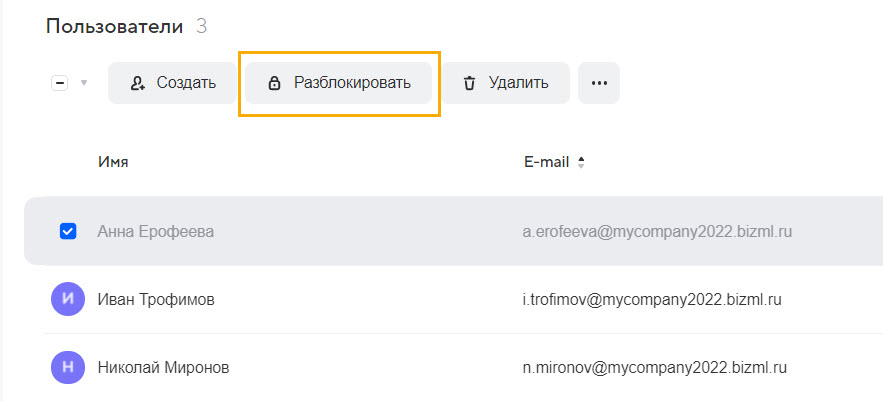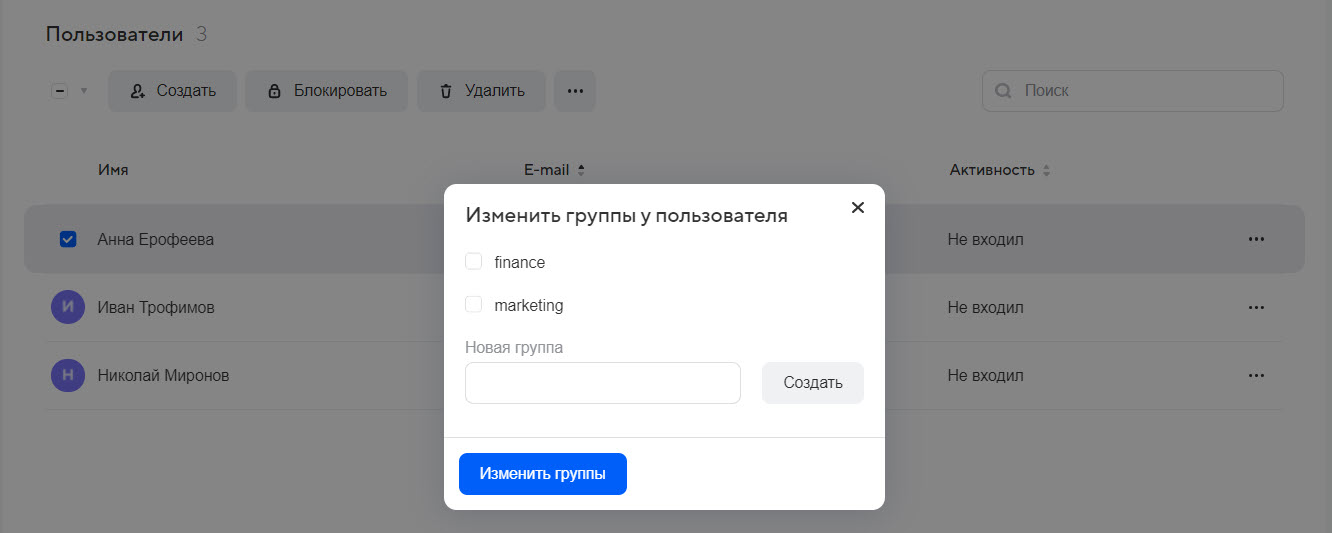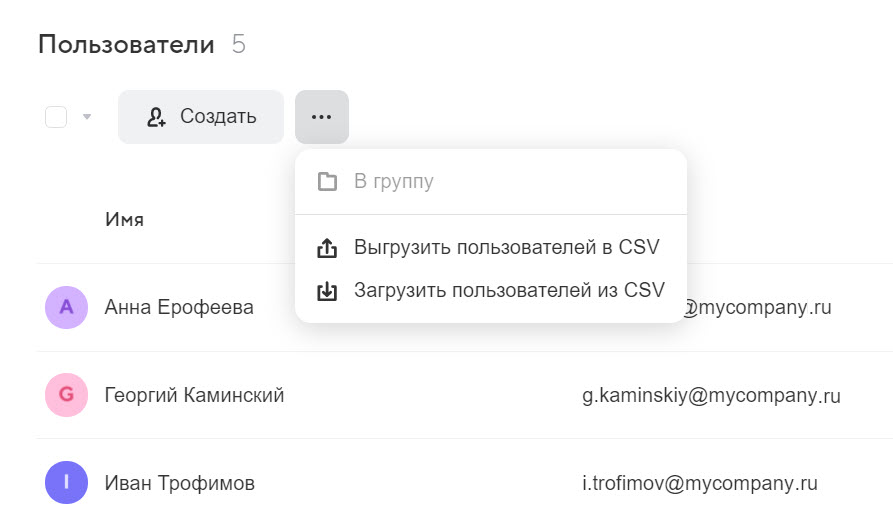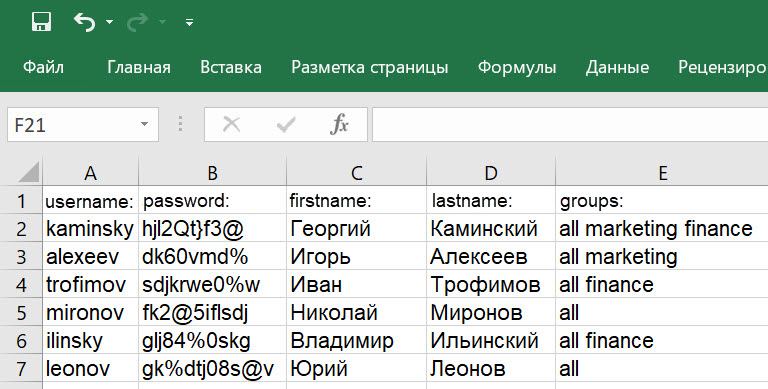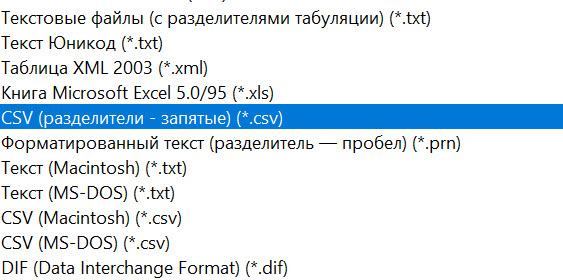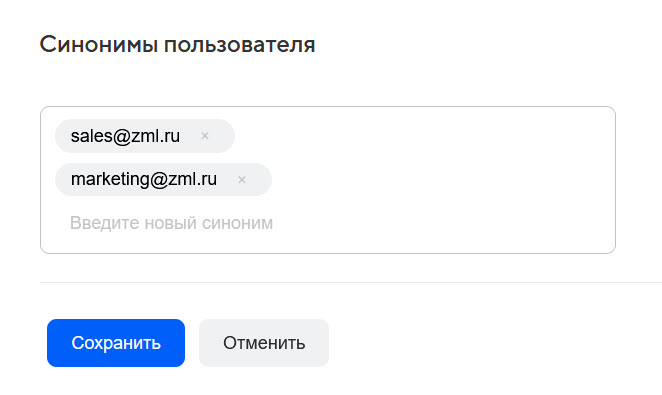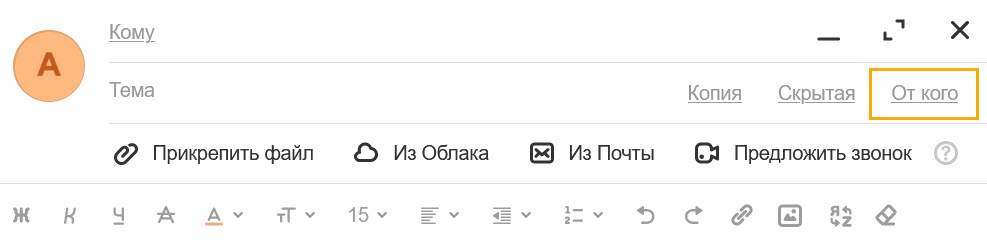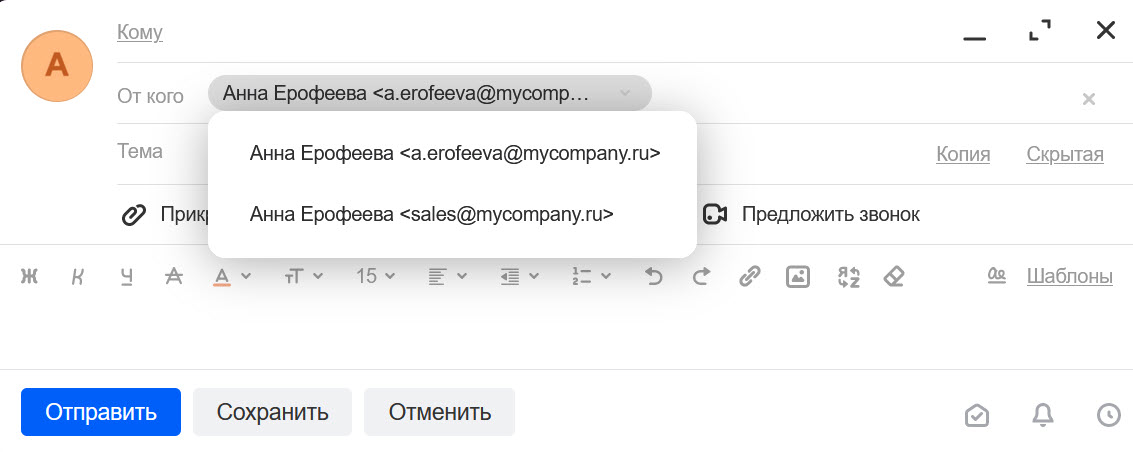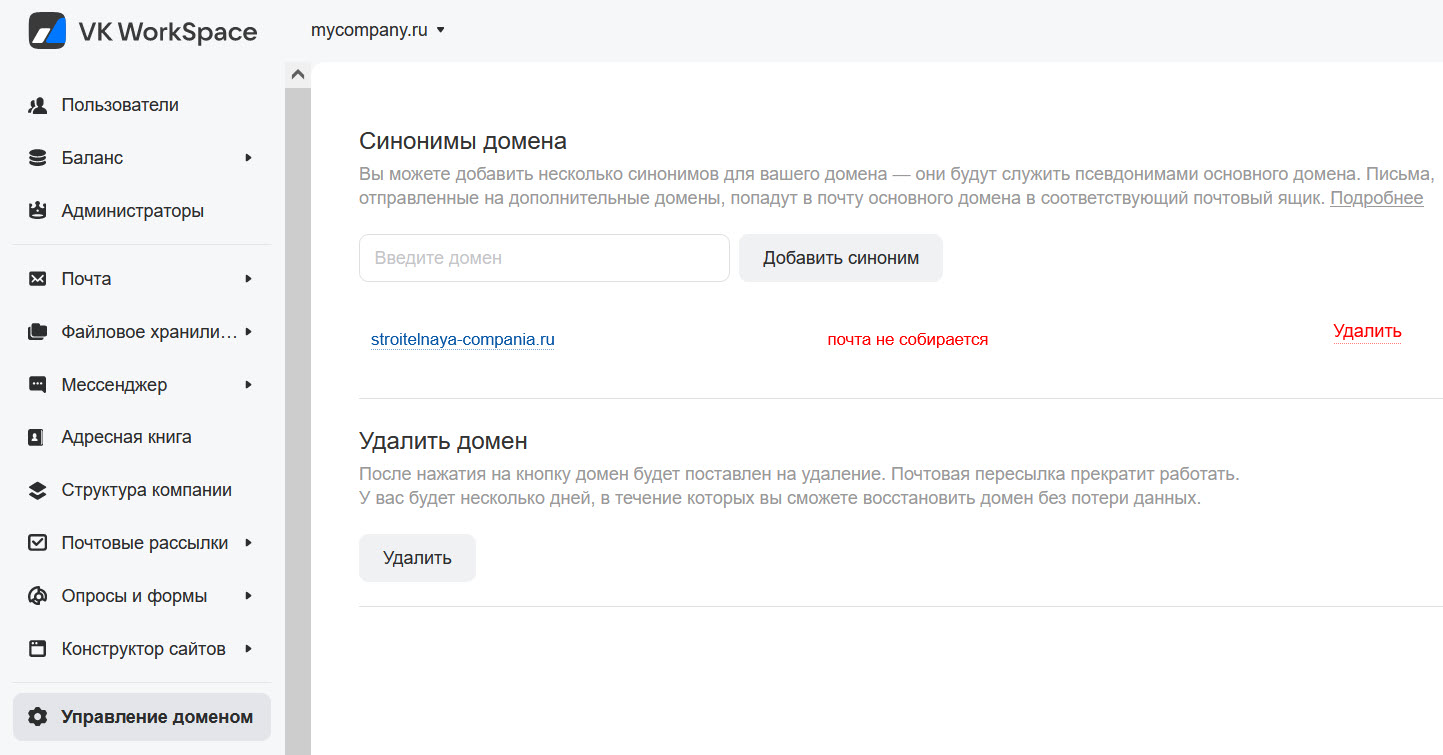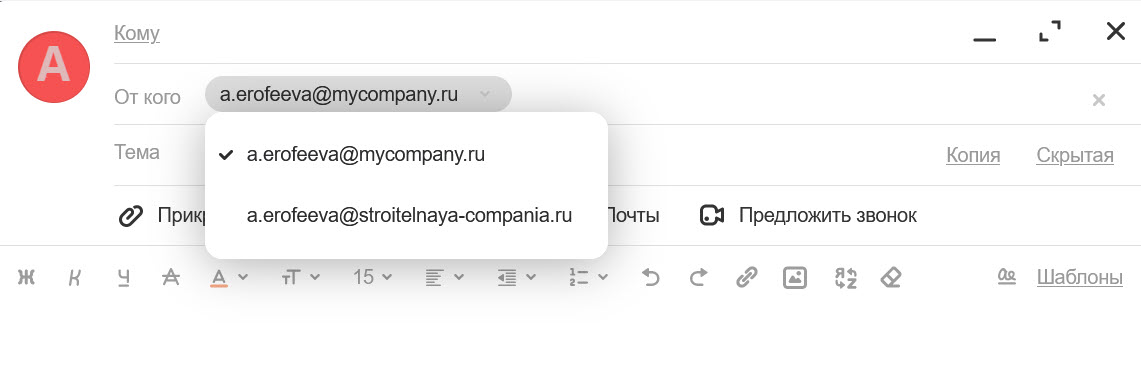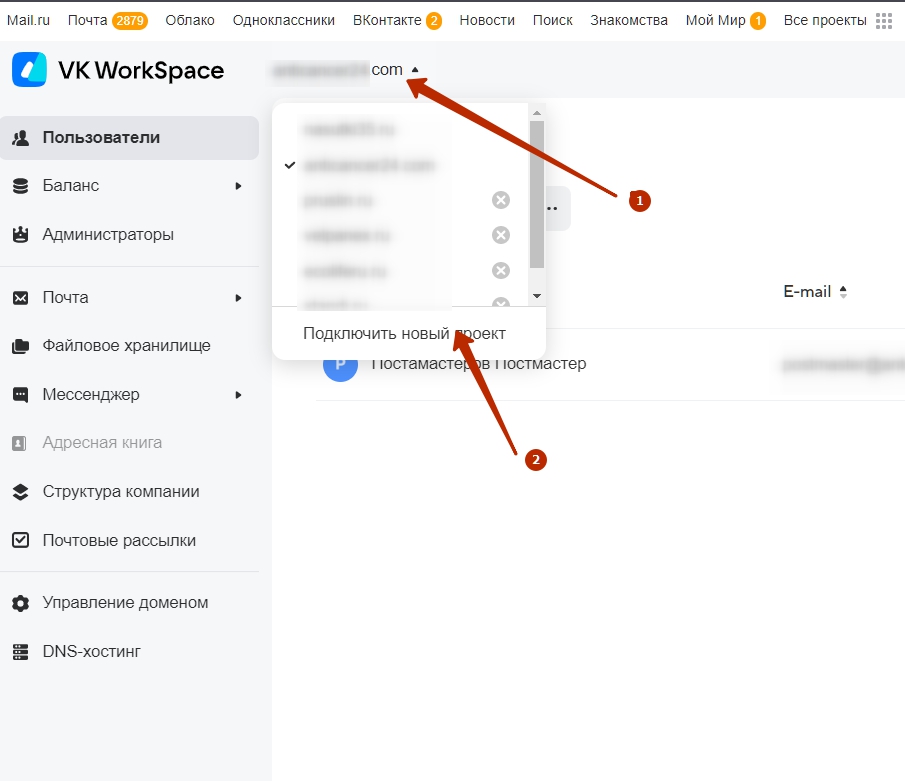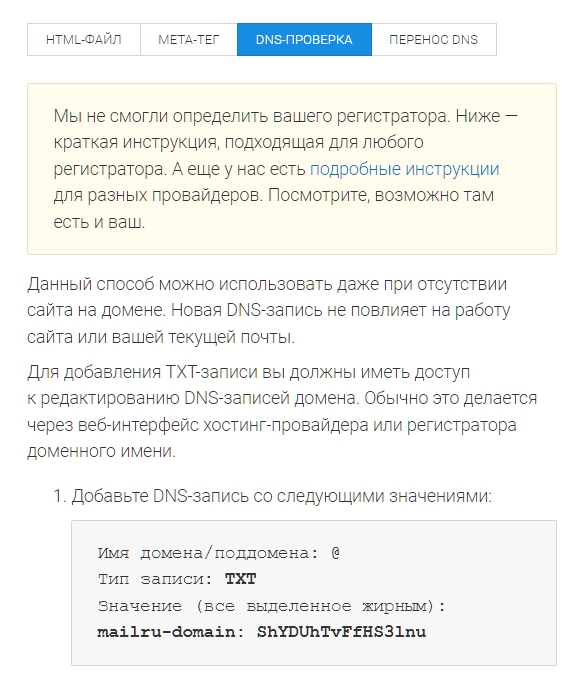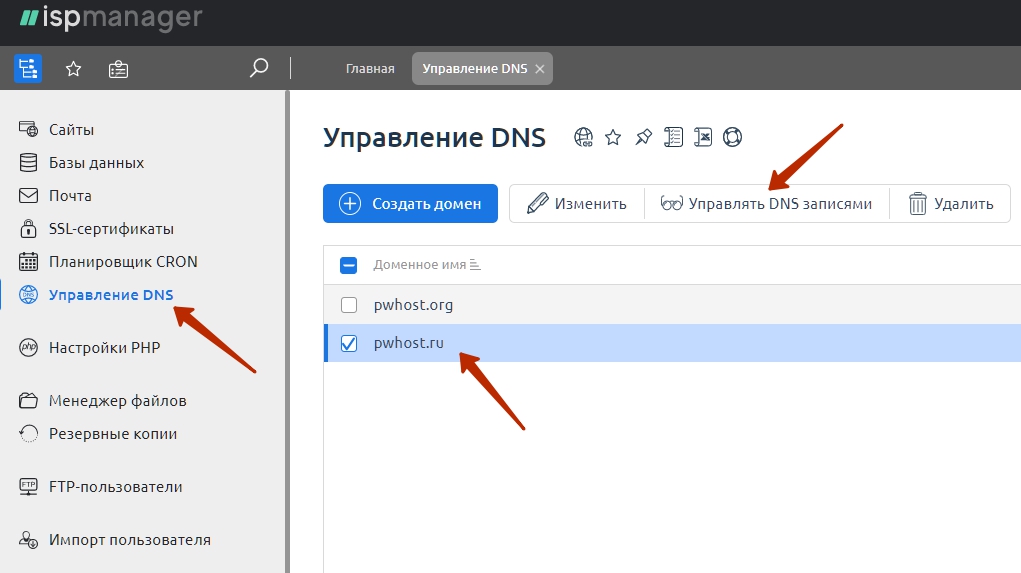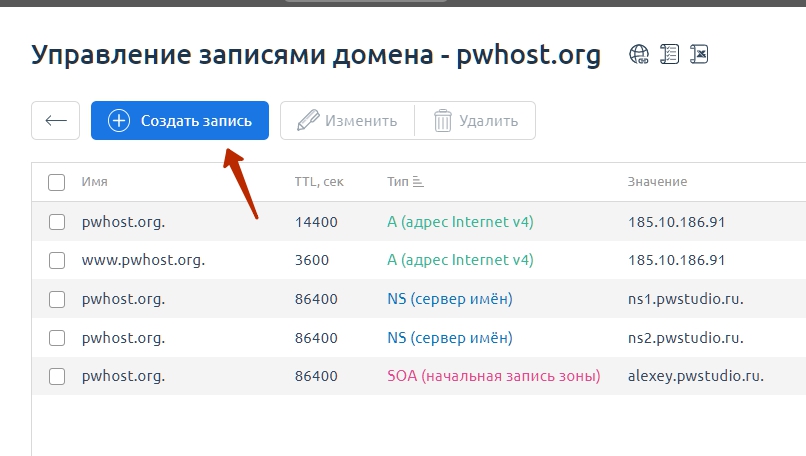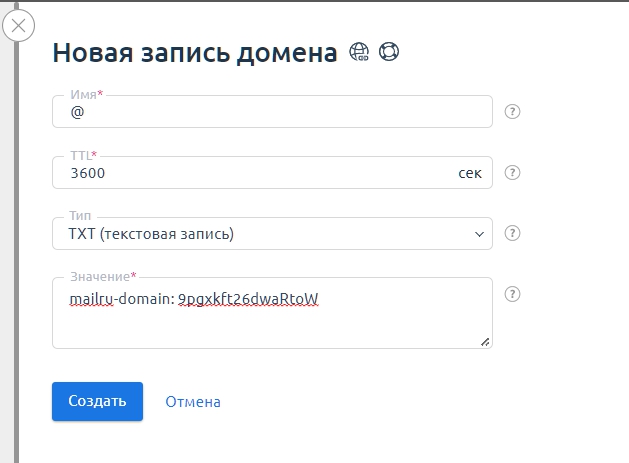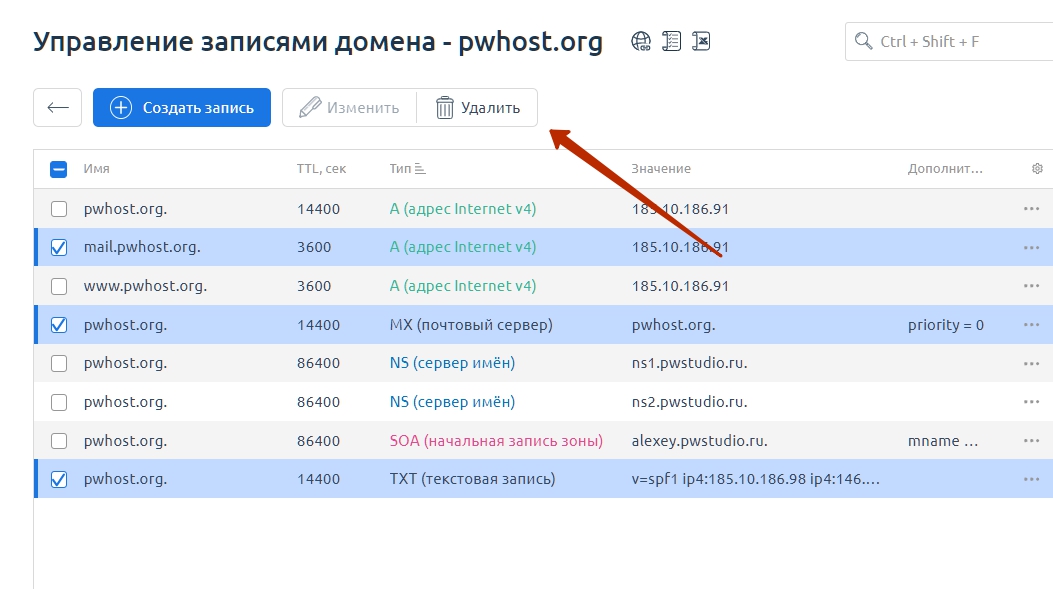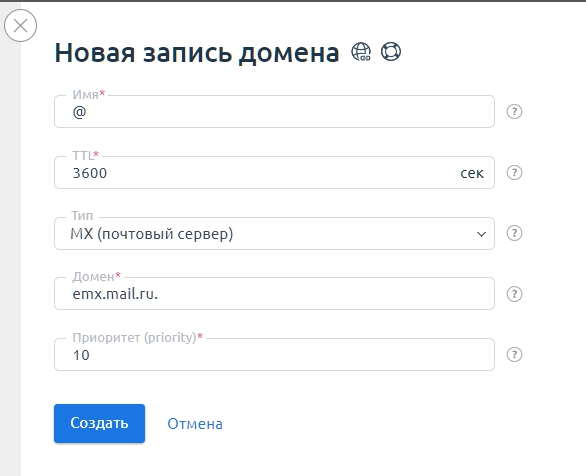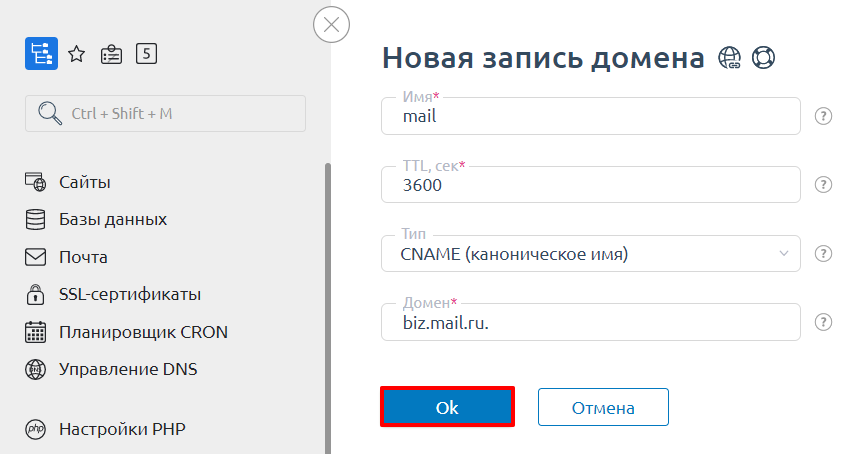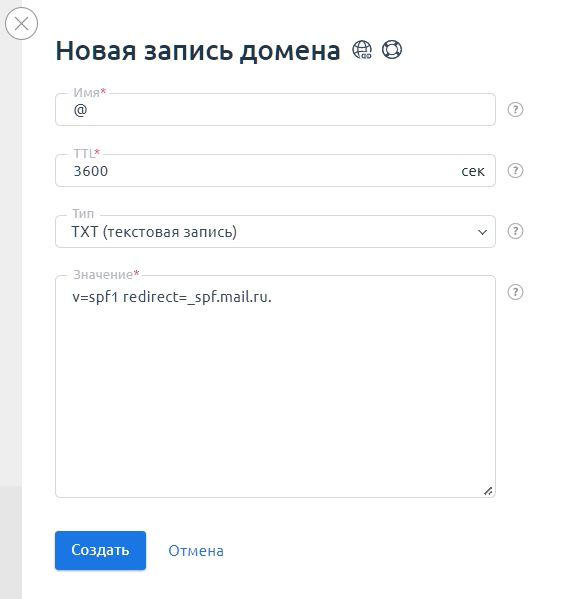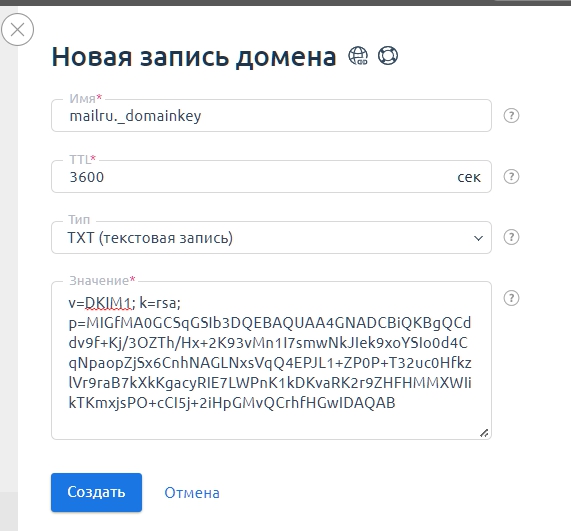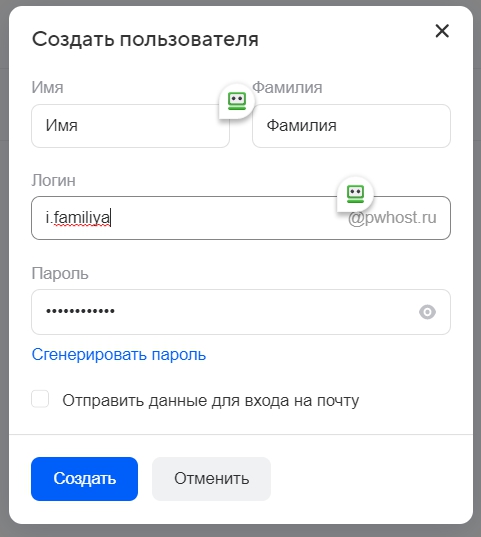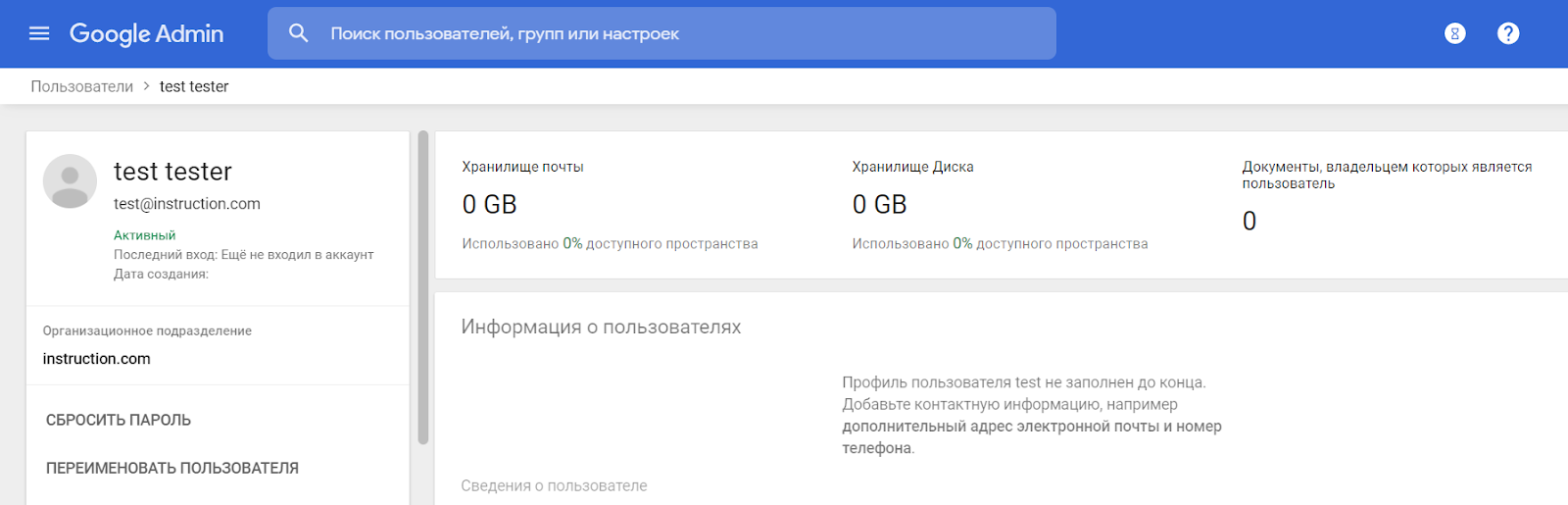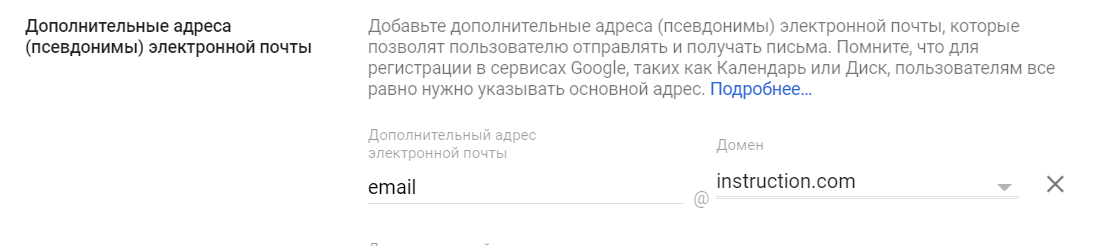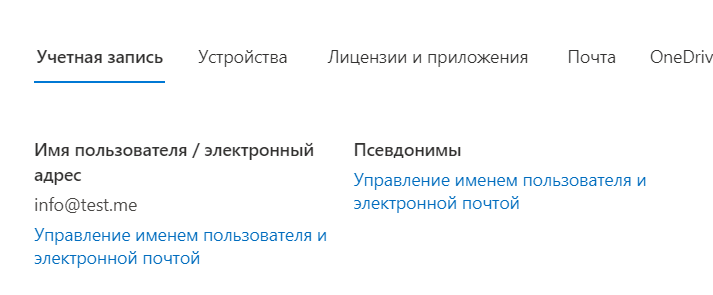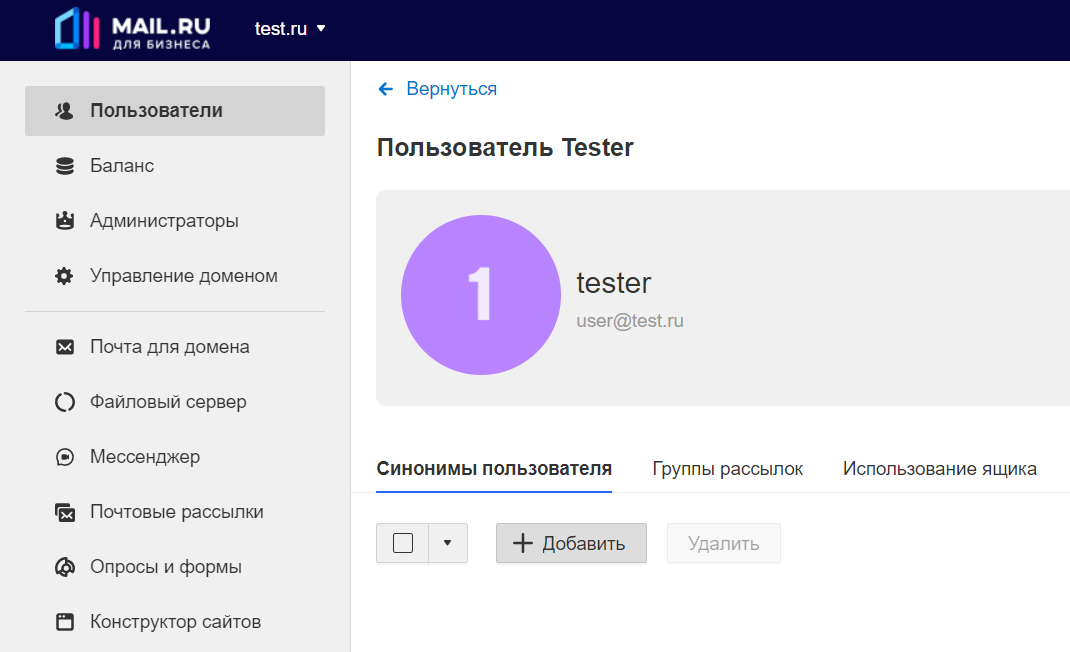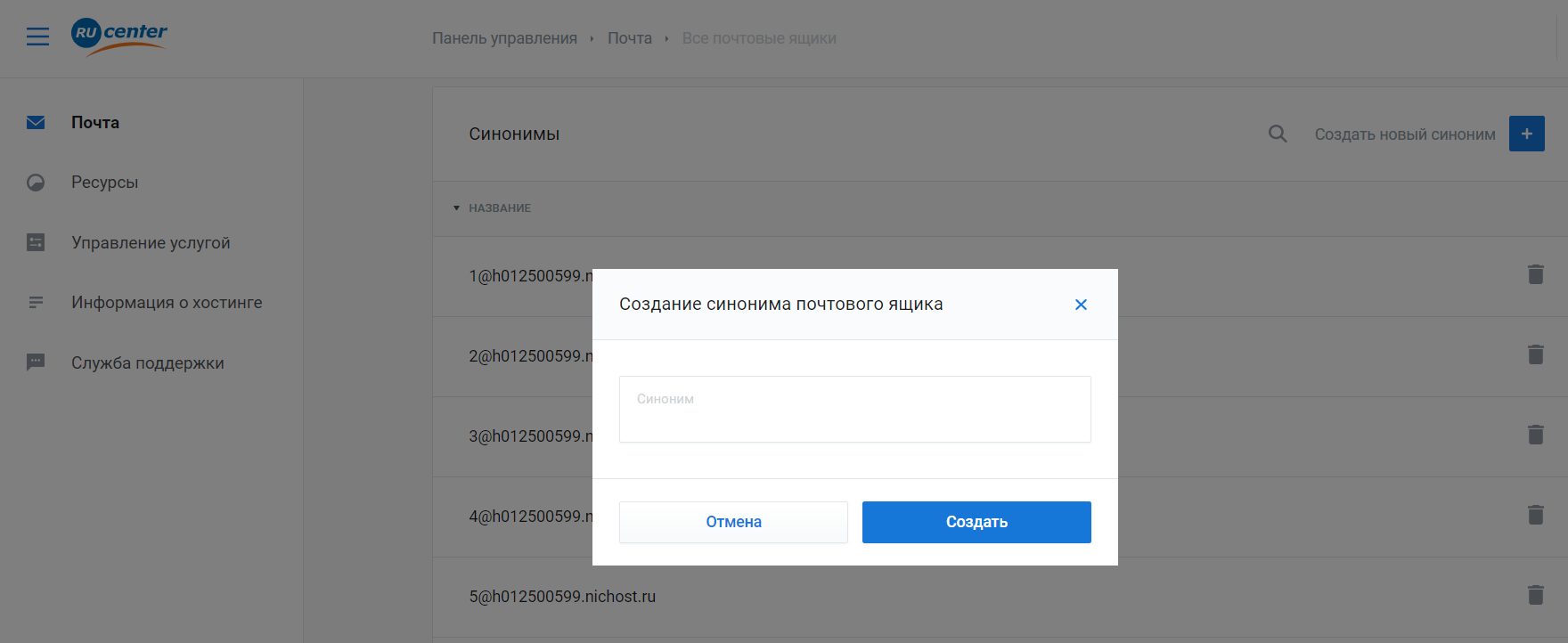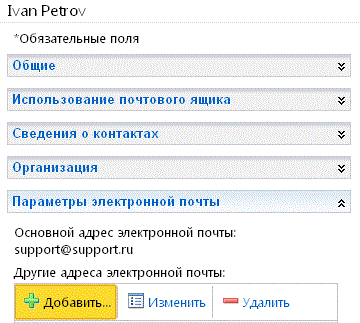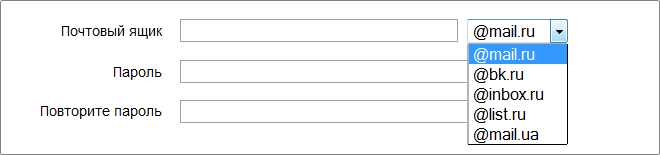- Добавить пользователя
- Меню настройки пользователя
- Удалить пользователя
- Блокировать пользователя
- Добавить пользователя в группу
- Экспорт пользователей в файл
- Массовое добавление пользователей
- Синонимы для адресов пользователей
Раздел «Пользователи» предназначен для создания, управления и настройки учетных записей пользователей:
Добавить пользователя
- Перейдите в раздел «Пользователи».
- Нажмите «Создать».
- Заполните форму:
| Имя и Фамилия | Введите имя и фамилию пользователя. Поля необязательные: при первом входе в почтовый ящик, пользователь сможет заполнить их сам. |
| Логин | Введите имя ящика. Обратите внимание, что в будущем имя изменить нельзя. Максимальная длина логина (имя пользователя + домен) — 96 символов. |
| Пароль | Введите пароль от почтового ящика пользователя: воспользуйтесь предложенным вариантом, сгенерируйте новый или придумайте пароль самостоятельно. |
| Файловое хранилище | Установите галочку «Создать личное файловое хранилище», чтобы у пользователя появилось облако. Подробнее о сервисе см. в разделе VK WorkDisk. |
- Нажмите «Создать».
Если в почтовом ящике владельца домена не указан или не подтвержден номер телефона, на домене невозможно добавить больше одного пользователя.
Меню настройки пользователя
Чтобы открыть меню настройки, нажмите на нужного пользователя в общем списке.
В меню настройки вы можете изменить имя и фамилию пользователя, его пароль, добавить или удалить синонимы пользователя и посмотреть данные об использовании ящика.
Удалить пользователя
- Перейдите в раздел «Пользователи».
- Отметьте пользователя галочкой.
- Нажмите «Удалить».
- Подтвердите удаление.
Когда вы удаляете пользователя, очищается его почтовый ящик (удаляются письма, контакты, настройки, файлы в облаке). Восстановить данные будет невозможно. Если вы не уверены в своем решении, заблокируйте пользователя.
Заблокировать пользователя
Блокировка отключает пользователю доступ к почте и другим сервисам. Если в момент блокировки пользователь находится в почте, его автоматически выбросит на форму авторизации.
Чтобы заблокировать пользователя:
- Перейдите в раздел «Пользователи».
- Отметьте пользователя галочкой.
- Нажмите «Блокировать».
- Подтвердите блокировку.
Вся информация, которая хранится в почтовом ящике, сохранится. Чтобы разблокировать пользователя, нажмите «Разблокировать».
Добавить пользователей в группу
Группы — общий адрес электронной почты: письма, отправленные на адрес группы, автоматически приходят пользователям, которые состоят в этой группе.
- Перейдите в раздел «Пользователи».
- Отметьте пользователя галочкой.
- Нажмите
, затем «В группу».
- Установите галочки на нужных группах или введите название новой и нажмите «Создать».
- Нажмите «Изменить группы».
Экспорт пользователей в файл
Чтобы получить CSV-файл с пользователями домена, нажмите → «Выгрузить пользователей в CSV».
Массовое добавление / удаление пользователей
Чтобы добавить или удалить сразу несколько пользователей, вы можете составить CSV-файл по образцу и загрузить его в панели администрирования.
Создать CSV-файл
Создать файл можно в любой программе, работающей с таблицами: например, MS Exсel или Google Таблицы. Таблица должна иметь такую структуру:
| Номер столбца | Поле | Обязательное поле | Описание | Пример |
| 1 | username: | ✔ | Логин | kuraga |
| 2 | password: | ✔ |
Пароль
|
+Pc0SyXhL1yi |
| 3 | firstname: | Имя | Светлана | |
| 4 | lastname: | Фамилия | Курага | |
| 5 | groups: | Группы рассылок, в которые будет входить пользователь. Группы нужно перечислить через пробел. | Birthdays All | |
| 6 | collector_password: | Пароль от старого почтового сервиса. Указывается, если вы включили миграцию и переносите почтовые ящики со старого почтового сервиса на новый. | password123 | |
| 7 | collector_login: |
Логин от старого почтового сервиса. Указывается, если вы включили миграцию и переносите почтовые ящики со старого почтового сервиса на новый. Если вы указали пароль от старого почтового ящика, но не указали логин, для миграции будет использоваться логин вида <имя ящика из первого столбца>@<имя домена>. |
kuraga@oldservice.ru | |
| 8 | delete: |
Удаление пользователя. Допустимые значения: true (удалить), false (не удалять). Значение по умолчанию — false. |
false | |
| 9 | password_up: | обязательное, если есть поле extpassname: |
Обновление пароля. Пароль для данного пользователя будет обновлен на указанный в этом поле |
+Pc0SyXhL1yi |
| 10 | extpassname: |
Название для пароля приложения (генерируется автоматически, см. информацию ниже). Лучше всего, если это название будет отражать сервис, для которого вы планируете использовать пароль. Если поле не будет заполнено, пароль не будет создан.
|
Outlook |
Пароль приложения: дополнительная информация
Для входа в почту с помощью внешнего приложения (например, почтового клиента) пользователь должен использовать отдельный пароль (пароль приложения, а не пароль от почтового ящика). Пароль приложения невозможно задать заранее, он генерируется автоматически. В csv-файле можно задать название для такого пароля (в поле extpassname:) ─ оно будет отображаться в интерфейсе, и пользователю было проще ориентироваться (например, можно указать название почтового клиента ─ Outlook и т.п.).
Пример заполненной таблицы
После создания таблицы перейдите к сохранению и выберите формат CSV.
Загрузить файл
Чтобы загрузить полученный CSV-файл, нажмите → «Загрузить пользователей из CSV».
Синонимы для адресов
Адреса-синонимы можно использовать как и обычные: писать с них и получать письма. Отличие в том, что получатели ваших писем, а также те пользователи, которые отправляют письма на временный адрес, не узнают реальный адрес.
Создать синоним
- Перейдите в раздел «Пользователи».
- Нажмите на нужного пользователя и в разделе «Почта» выберите «Синонимы пользователя».
- В поле введите имя синонима до @ и нажмите Enter. Если нужно добавить несколько имен, то после ввода каждого имени нужно нажать Enter.
- Нажмите «Сохранить».
Каждому пользователю можно создать максимум 5 адресов-синонимов.
Отправка писем с адреса синонима
При создании письма в почтовом ящике нажмите «От кого».
В выпадающем меню выберите синоним, с которой необходимо отправить сообщение.
При ответе на сообщение, полученное на адрес синонима, в поле «От кого» адрес будет подставлен автоматически. При необходимости вы можете изменить обратный адрес с помощью выпадающего меню.
─
- Создать синоним
- Отправка писем с адреса синонима
- Отправка писем от имени синонима в почтовой программе
Создавать синонимы можно не только для отдельных адресов, но и для целых доменов. Синонимы — это дополнительные адреса, которые ссылаются на ваш основной домен. Например, вы зарегистрировали домен designstudio.ru. Его синонимами могут быть домены с таким же именем, но с другой доменной зоной: designstudio.com, designstudio.net, designstudio.org.
Создать синоним
Чтобы создать синоним, перейдите в раздел «Управление доменом» интерфейса администрирования, введите синоним в соответствующее поле и нажмите «Добавить синоним».
После того как синоним добавлен, его необходимо подтвердить так же, как вы подтверждали основной домен. Вы можете выбрать любой способ подтверждения, кроме переноса DNS.
Для синонима также необходимо также настроить MX- и SPF-записи. Однако для синонима домена невозможно настроить DKIM-подпись и DNS-хостинг VK WorkSpace (Mail.ru).
Перед тем как создать синоним, зарегистрируйте домен у любого регистратора.
Отправка писем с адреса синонима
При создании письма в интерфейсе почты пользователь может выбрать адрес электронной почты, с которой необходимо отправить сообщение:
При ответе на сообщение, полученное на адрес синонима, в поле «От кого» адрес подставится автоматически. При необходимости можно изменить адрес в выпадающем меню.
Отправка писем от синонима в почтовой программе
Если вы пользуетесь почтовой программой, адрес синонима можно указать в настройках программы. В настройках учетной записи найдите поле «Электронный адрес» (в разных программах это поле может называться «Адрес электронной почты», «Email», «Отправитель», «From» и так далее) и добавьте там адрес синонима.
Добавление синонима в программе Apple Mail
После этого при ответе и создании письма вы сможете выбирать адрес в поле «От кого».
Авторизовываться в почтовой программе необходимо по основному адресу домена, иначе почта не будет работать.
Почтовые алиасы – это виртуальные дубликаты уже существующих емейлов, которые исключают необходимость регистрировать дополнительные или использовать одноразовые электронные адреса. У псевдонимов нет логинов и паролей, а домен может совпадать с оригиналом или отличаться от него.
Принцип работы алиасов заключается в том, что отправленная электронная корреспонденция автоматически поступает в главный почтовый ящик, скрытый за псевдонимом.
xxx@neiros.ru – настоящая электронная почта.
xxx1@neiros.ru – алиас 1.
xxx2@neiros.ru – алиас 2.
xxx3@neiros.ru – алиас 3.
Корреспонденция, отправленная на любой из псевдонимов, переадресовывается на email xxx@neiros.ru.
Количество алиасов зависит от почтового сервиса, каждый из которых устанавливает свои лимиты. Если вы не знаете, какой у вас почтовый сервис, обратитесь к системному администратору или воспользуйтесь онлайн-определителем.
Алиасы почты используют для:
- лучшего запоминания почтового адреса;
- маскировки настоящего емейла с той или иной целью;
- защиты подлинного email от взлома и спама;
- сортировки входящей корреспонденции по видам.
Создание алиасов для разных почтовых сервисов
Чтобы создать алиас яндекс-почты, необходимо:
- Авторизоваться под логином администратора в рабочем аккаунте Яндекс.Коннект.
- Открыть страницу управления общей почтой именно по указанной ссылке.
- Вверху слева выбрать нужный домен, а затем вкладку «Все сотрудники».
- Выбрать из списка (или воспользоваться поиском) сотрудника, для почты которого нужно создать алиас.
- В меню карточки сотрудника (значок «три точки») выбрать «Управление алиасами».
- В открывшемся окне кликнуть на «Добавить новый», затем указать нужный адрес и кликнуть «Добавить». Этот шаг следует повторить столько раз, сколько алиасов нужно создать.
Сервис позволяет создавать до 10 алиасов для каждого емейла.
Чтобы создать псевдоним для почты на Gmail, необходимо:
- Авторизироваться в консоли администратора с помощью профиля GSuite.
- В левой части в меню выбрать «Каталог», затем «Пользователи».
- В открывшемся окне выбрать из списка сотрудника, для почты которого нужно создать псевдоним.
- В блоке «Информация о пользователях» кликнуть на «Дополнительные адреса (псевдонимы) электронной почты» и создать нужное число алиасов, введя адреса и выбрав домен.
- Сохранить изменения.
Сервис позволяет создавать для каждой электронной почты до 30 алиасов.
Добавить алиасы электронной почты office365 могут пользователи с правами глобального администратора. Чтобы это сделать, нужно:
- С правами администратора авторизоваться в Microsoft 365 admin center. В левом меню выбрать «Пользователи», затем «Активные пользователи».
- Выбрать из перечня пользователей сотрудника, для email которого нужно создать алиас.
- Кликнуть на «Управлением именем пользователя и электронной почтой» во вкладке «Псевдонимы».
- Ввести параметры нового алиаса и кликнуть «Добавить».
- Изменения сохранить.
Сервис позволяет бесплатно создавать до 400 алиасов для каждого пользователя.
Опция создания псевдонимов в данном сервисе изначально выключена. Для ее активации нужно выбрать email, на который будет автоматически приходить корреспонденция, отправленная на алиасы.
Сервис nic.ru предполагает следующий алгоритм создания алиасов для почтовых ящиков:
- Войти в сервис Ru Center с правами администратора.
- Из списка почтовых ящиков выбрать email, для которого нужно создать подменную почту.
- В блоке «Синонимы» кликнуть «Создать новый синоним».
- В открывшемся окне ввести адрес подменной почты до значка «собака» и сохранить.
Алгоритм позволяет создавать до 400 алиасов для каждого email’a.
Сервис позволяет использовать только один псевдоним. Письма в нем можно просматривать в том числе через мобильное приложение, но создание алиаса доступно только в браузере.
Чтобы завести псевдоним на Yahoo Mail, нужно:
- Авторизироваться в учетной записи mail.yahoo.com через интернет-браузер.
- Перейти в «Настройки» в верхнем углу справа, затем кликнуть на «три точки» внизу правой боковой панели.
- В меню слева выбрать раздел «Почтовые ящики», затем в категории «Псевдоним электронной почты» кликнуть на «Добавить».
- В поле создания нового псевдонима Yahoo-почты ввести его имя, состоящее только из букв, цифр, точки и подчеркивания. Позднее его можно будет отредактировать 2 раза за год.
- Кликнуть «Настроить». Если введенный адрес псевдонима недоступен, потребуется ввести новый или выбрать доступный из предложенного списка.
Заполнить данные: имя, описание, адрес для ответа и подтвердить кнопкой «Готово».
Другие почтовые системы также позволяют создавать синонимы электронных ящиков. Для этого необходимо изучить инструкцию с официального сайта почтового сервиса или обратиться к системному администратору.
Олег Вершинин
Специалист по продукту
Все статьи автора
Нашли ошибку в тексте? Выделите нужный фрагмент и нажмите
ctrl
+
enter
Мы хотим рассказать о новых возможностях почты для вашей компании — проекта Mail.Ru для бизнеса biz.mail.ru. Теперь всем пользователям проекта доступны такие важные функции, как блокировка пользователей, подпись DKIM и создание синонимов ящиков и доменов.
Мы хотим поделиться приятными новостями от нашей команды, которые могут быть вам полезны:
1. Блокировка пользователей
Теперь у вас есть возможность заблокировать пользователя на домене, и, таким образом, отключить ему доступ к почте и другим сервисам.
Если в момент блокировки пользователь находится в почтовом ящике, то произойдет автоматическое прерывание сессии. Вся информация, которая хранится в почтовом ящике, все письма, адреса и пр., будет сохранена, поэтому, при необходимости вы сможете разблокировать пользователя, который сможет сразу же вернуться к работе.
Для того чтобы заблокировать пользователя, выберите его в списке пользователей и нажмите «Блокировать».
2. Подпись DKIM
Мы реализовали возможность установки собственной DKIM-подписи для писем, отправляемых с вашего домена.
DKIM-подпись позволяет подтвердить подлинность отправителя письма и повысить «доставляемость» писем. Связь с отправителем устанавливается при помощи цифровой подписи, которая затем проверяется на стороне получателя. Большинство почтовых сервисов, в том числе и Mail.Ru, используют результат проверки DKIM для фильтрации спама.
Чтобы настроить DKIM-подпись, перейдите в раздел «Состояние сервера» и установите необходимую TXT-запись в DNS-редакторе вашего домена.
3. Синонимы ящиков и доменов
Теперь вы можете создавать синонимы для своего почтового ящика и использовать их, например, как короткие варианты основного имени или для получения разных потоков писем, например info@, admin@, sales@ и пр.
Для каждого пользователя домена можно настроить до пяти синонимов ящика. Письма, отправленные на адрес синонима, будут доставлены в основной ящик. Отправляя письмо из веб-интерфейса Почты Mail.Ru, пользователь также может выбрать в качестве отправителя адрес синонима.
Вы также можете создавать синонимы для целых доменов. Данная возможность поможет вам не потерять письма даже в том случае, если ваши клиенты или партнеры перепутают адрес, например, напишут «.ru» вместо «.com». Вы все равно получите письмо в соответствующий ящик, расположенный на основном домене.
Мы будем рады любым вашим комментариям и вопросам, отправленным в нашу службу технический поддержки — feedback@biz.mail.ru
«Mail.ru для бизнеса» — бесплатная корпоративная почта на домен. Платформа разработана компанией Mail.ru. Настройка почты Mail.ru доступна доменов, зарегистрированного на pwhost.ru.
Обратите внимание! Если вы хотите использовать только почту на домене, вы можете заказать тариф «ДНС-Хостинг». Он стоит всего 5 руб в мес.
ПОМОЩЬ В НАСТРОЙКЕ ПОЧТЫ
Если вам нужна помощь с созданием корпоративной почты, вы можете заказать услугу в службе поддержки. Наши специалисты подключат домен к почте, добавят все нужные настройки и создадут почтовые ящики.
С чего начать?
Итак, вы заказали хостинг и домен у нас и хотите использовать почту на этом домене (например, domain.ru), подключите его к «Mail.ru для бизнеса» и создавайте почтовые ящики на базе этого домена (вида name1@domain.ru, name2@domain.ru и т. д.). Вам будут доступны все возможности обычной электронной почты Mail.ru (вида name@mail.ru).
Сервис нельзя заказать для кириллических доменов (например: .РФ, .РУС), а также для доменов, обслуживающихся у других регистраторов, заблокированных и просроченных доменов.
Если вы хотите подключить почту «Mail.ru для бизнеса»:
- Закажите домен (и хостинг на любом тарифе).
- Настройте почту Mail.ru для вашего домена.
Этап 1 Подключение домена на https://biz.mail.ru/
-
- Перейдите на сайт Mail.ru. Авторизуйтесь в системе.
- Если у вас нет аккаунта Mail.ru, создайте его.
- Если вы забыли пароль от аккаунта Mail.ru, восстановите его, перейдя по ссылке.
- Перейдите на проект https://biz.mail.ru/ и нажмите «Попробовать» либо «Войти в личный кабинет«. Вы войдете в кабинете «VK WorkSpace«
- Вас попросят подтвердить домен (это ниже), если вы уже подключали домены, то вы войдете в личный кабинет. В этом случае нажмите «Подключить новый проект«
- Введите ваш домен и нажмите «Создать проект» или «Подтвердить домен«
Подтверждение домена
Если вы регистрируетесь первый раз, «VK WorkSpace» попросит вас подтвердить домен.
Оптимальным будет через ДНС запись. Для этого надо будет просто добавить ДНС запись через редактор.
Перейдите в личный кабинет хостинга ISPManager. Найдите раздел «Управление DNS», кликните по нужному домену и нажмите Управлять DNS записями:
На этой же странице добавьте ресурсные записи. Нажмите Создать запись:
На открывшейся странице добавьте указанную запись почтовым сервисом. Пример записи ( у вас будет своя):
Имя домена/поддомена: @
Тип записи: TXT
Значение (все выделенное жирным): mailru-domain: 9pgxkft26dwaRtoW
Нажмите «Создать«
2 этап. Настройка почты на нашем хостинге
Вы используете наш хостинг и у вас прописаны DNS-серверы ns1.pwhost.ru и ns2.pwhost.ru?
Важно! Обратите внимание! После настройки почты (это последний этап, он внизу), рекомендуется удалить существующий почтовый домен на хостинге, если он до этого использовался. (Это относится к старым клиентам, когда можно было использовать напрямую почту на сервере хостинга). Если у вас нет раздела «Почта» на хостинге, вам не надо ничего делать.
Вы можете контролировать записи которые надо вводить в личном кабинете на biz.mail.ru в "VK WorkSpace" в разделе "Почта" > "Состояние сервера". Там вы сможете проверить запись MX и получить новые записи, которые вы должны ввести.
1. Перейдите в личный кабинет хостинга ISPManager. Найдите раздел «Управление DNS», кликните по нужному домену и нажмите Управлять DNS записями:
2. Выделите А-записи, АAAA-записи и CNAME-записи с поддоменом mail, все MX-записи, а также TXT-записи вида v=spf1…. и строки содержащие DKIM. Чтобы выделить несколько строк одновременно, зажмите клавишу Ctrl и выделите левой кнопкой мыши нужные строки или поставьте галочки где требуется. Нажмите Удалить.
Внимание: удаляйте все указанные выше ресурсные записи, а не только указанные на скриншоте!
3. На этой же странице добавьте ресурсные записи. Нажмите Создать запись:
4. На открывшейся странице добавьте MX-запись. Введите:
- имя — имя вашего домена, например, pwhost.ru. (с точкой в конце) или символ @,
- тип — MX (почтовый сервер),
- домен — emx.mail.ru. (с точкой в конце),
- приоритет — 10.
Нажмите Ok.
5. Добавьте CNAME-запись. Введите:
- имя — mail,
- тип — CNAME (каноническое имя),
- домен — biz.mail.ru. (с точкой в конце).
Нажмите Ok.
6. Для надежности. Перейдите в личный кабинет на biz.mail.ru в «VK WorkSpace» в раздел «Почта» > «Состояние сервера«. Там вы сможете проверить запись MX и получить новые записи, которые вы должны ввести.
Вернитесь обратно в панель управления хостингом и введите оставшиеся записи.
Перейдите в Добавьте TXT-запись. Введите:
- имя — имя вашего домена, например, pwstudio.ru. (с точкой в конце),
- тип — TXT (текстовая запись),
- Если надо добавить IP хостинга то значение — v=spf1 ip4:123.123.123.123 a mx include:_spf.mail.ru ~all (где 123.123.123.123 — IP-адрес сервера хостинга).
- Для нашего хостинга ip не требуется вводить, поэтому просто
- значение — v=spf1 redirect=_spf.mail.ru
Нажмите Ok
6. В «VK WorkSpace» в раздел «Почта» > «Состояние сервера«. Скопируйте DKIM запись и добавьте её.
Введите:
- имя — mailru._domainkey
- тип — TXT (текстовая запись),
- значение — TXT-запись вида v=DKIM1; k=rsa; p=MIGfMA0GCSqGSIb3DQ…… Отсюда копировать не надо, у вас будет своя строка.
Нажмите Ok
Готово, после обновления зоны домена настройка почты «Mail.ru для бизнеса» будет завершена. Все записи обновятся в течении суток. Почта начнёт работать в течение суток или быстрее.
Этап 3. Создание ящика и миграция старой почты в новый ящик.
1. Создания ящика email
Перейдите в личный кабинет на biz.mail.ru в «VK WorkSpace» в раздел «Пользователи»
Нажмите «Создать«, создайте почтовый ящик
2. Как использовать почту.
Теперь вы можете входить в этот емаил через веб интерфейс на сервисе mail.ru или по адресу mail.ваш-домен.ru
Либо использовать стандартные средства доступа для почтовой программы SMTP, IMAP, POP3.
Во время настройки почтовой программы укажите данные:
| Адрес электронной почты | Полное название почтового ящика или синонима (логин и домен) |
| Сервер входящей почты IMAP-сервер | imap.mail.ru |
| Порт для подключения по IMAP | 143 (при использовании шифрования STARTTLS) и 993 (при использовании шифрования SSL/TLS) |
| Сервер входящей почты POP3-сервер | pop.mail.ru |
| Порт для подключения по POP3 | 995 (с шифрованием) |
| Сервер исходящей почты SMTP-сервер | smtp.mail.ru |
| Порт для подключения по SMTP | 465 (с шифрованием) |
| Имя пользователя | Полное название почтового ящика (логин и домен) |
Подробнее о настройке почтовых клиентов смотрите в разделе «Почтовые программы».
Обратите внимание! Для отправки с почтовых программ, или сайта через smtp вам понадобится создать пароль для внешних приложений. Для создания такого пароля, зайдите на email через веб интерфейc на mail.ru, перейдите по значку шетеренки внизу слева → «Безопасность» → «Пароли для внешних приложений».
И ещё. Обратите внимание, что поле from в ваших email должно совпадать с созданным email. Иначе mail не отравит такое письмо.
3. Перенос старой почты (миграция)
Перейдите в личный кабинет на biz.mail.ru в «VK WorkSpace» в раздел «Почта» > «Миграция«
Сервер укажите ваш домен, если по каким то причинам он не работает, укажите имя сервера или его IP. Можно уточнить в поддержке.
Выберите уже созданный емаил и нажмите «Включить«, укажите пароль от вашего старого емаил.
Теперь ваша почта скопируется на новый ящик email.
Этап 4. Проверьте всё и удалите почтовый домен.
Если вы раньше пользовались почтой у нас на хостинге. После того как вы всё настроили, если у вас ещё остался почтовый домен на хостинге удалите его. Обратите внимание! Что удаляться и все email ящики относящиеся к этому домену.
Перейдите в раздел личного кабинета хостинга ISPManager «Почта» > кнопка «Почтовые домены» > Выберите домен и нажмите кнопку «Удалить«
Как создать алиасы
Алиас — это дополнительное имя одного и того же почтового ящика, который выглядит как обычный email адрес, однако это не настоящий ящик. Письма, отправленные на алиас, сразу поступают во входящие почтового ящика, за которым алиас закреплен.
Например есть ящик zakaz@company.ru, для которого вы создали алиас zakaz1@company.ru. Это означает, что отправив любое письмо по адресу zakaz1@company.ru – оно поступит на zakaz@company.ru, при этом ящик zakaz1@company.ru не существует.
Почтовый ящик может иметь большое количество алиасов, лимит устанавливается почтовым сервисом.
Для расчета требуемого количества алиасов воспользуйтесь полезными инструментами.
Если вы не знаете на каком почтовом сервисе обслуживается ваша почта, рекомендуем воспользоваться полезными инструментами, которые помогут узнать ваш почтовый сервис
Выберите сервис для отображения инструкции
Яндекс.Почта
Gmail
Office365
Mail.ru
Nic.ru
Другой
Рекомендуем вместо алиасов использовать опцию приема потерянных писем, так как Яндекс добавил лимиты на количество алиасов(не более 10), которые можно увеличить лишь обратившись в техническую поддержку Яндекс.Коннекта. Также возможен вариант создания нескольких ящиков с алиасами для последующей настройкой пересылки писем на один ящик.
1. Зайдите в Яндекс.Коннект используя логин администратора(чаще всего на домене @yandex.ru).
2. Перейдите на страницу управления почтой для домена.
Рекомендуем использовать именно данную ссылку.
Выберите ваш домен в левом верхнем углу и кликние в левом меню “Все сотрудники”.
3. Нажмите на нужного сотрудника(за которым закреплен ящик, в который поступают заявки) из списка или воспользуйтесь строкой поиска на верхней панели Коннекта.
4. На карточке сотрудника нажмите на значок “3 точки” , затем выберите пункт “Управление алиасами”.
5. Нажмите кнопку “Добавить новый”, введите адрес и нажмите “добавить”. Повторите данный шаг необходимое количество раз.
Ссылка на справку в Яндекс.Коннекте:
https://yandex.ru/support/connect/aliases.html
1. Откройте консоль администратора используя аккаунт администратора GSuite. Затем перейдите на страницу “Пользователи”. Главное меню слева, ”Каталог” -> “Пользователи”
2. Нажмите на имя нужного сотрудника(за которым закреплен ящик, в который поступают заявки) из списка.
3. Нажмите на блок “Информация о пользователях”
4. Нажмите на блок “Дополнительные адреса (псевдонимы) электронной почты” и добавьте необходимое количество алиасов, т.е. подменных адресов.
Не забудьте нажать “Сохранить”.
В случае если вы достигли лимита по количеству созданных алиасов, рекомендуем или создать ящик, на котором также создать алиасы и настроить пересылку писем на основной ящик или просто воспользоваться опцией приема писем, отправленных на несуществующую почту.
Ссылка на справку Gmail:
https://support.google.com/a/answer/33327?hl=ru
1. Войдите в Microsoft 365 admin center под администратором, перейдите в меню слева “Пользователи” -> “Активные пользователи”
2. Нажмите на имя нужного пользователя(за которым закреплен ящик, на который поступают заявки) из списка и в разделе “Псевдонимы” нажмите на “Управление именем пользователя и электронной почтой”
3. Введите адрес и нажмите “добавить”. Повторите данный шаг необходимое количество раз. Не забудьте сохранить изменения.
Для одного пользователя можно создать до 400 псевдонимов. Дополнительные расходы и лицензии не требуются.
Ссылка на справку Microsoft:
https://docs.microsoft.com/ru-ru/microsoft-365/admin/email/add-another-email-alias-for-a-user?view=o365-worldwide
Рекомендуем вместо алиасов использовать опцию приема потерянных писем, так как Mail.ru имеет лимиты на количество псевдонимов(они же алиасы, не более 5), которые нельзя увеличить. Но возможен более трудоемкий вариант создания нескольких ящиков с синонимами с последующей настройкой пересылки писем на один ящик.
1. Войдите в Mail.ru для бизнеса под администратором и в панели управления перейдите в раздел “Пользователи”
2. Нажмите на имя нужного пользователя(за которым закреплен ящик, на который поступают заявки), откроется вкладка “Синонимы пользователя”
3. Нажмите кнопку “Добавить” с иконкой + , введите адрес и нажмите “Добавить”. Повторите данный шаг необходимое количество раз.
Ссылка на справку Mail.ru:
https://help.mail.ru/biz/domain/users#syn
По умолчанию данная опция выключена. Чтобы включить опцию, необходимо указать ящик, который будет принимать письма, отправленные на несуществующий адрес в рамках домена. Для этого:
1. Залогиньтесь под администратором Ru Center
2. Перейдите на страницу списка почтовых ящиков, и нажмите на ящик, для которого требуется создать алиасы.
3. Опустите открывшуюся страницу до блока “Синонимы” и нажмите «Создать».
Укажите адрес до @ и нажмите сохранить.
Повторите данный шаг необходимое количество раз.
Для одного пользователя можно создать до 400 синонимов. Это бесплатно, дополнительные расходы не требуются.
Ссылка на справку в Ru Center:
https://www.nic.ru/help/nastrojka-pochty-sinonimy-fil6try-pereadresaciya-i-dr_6804.html#2
Чтобы создать алиасы, рекомендуем обратиться к вашему системному администратору, или найти инструкцию на сайте почтового провайдера или предоставить все необходимые доступы(уровня администратор) технической поддержке Alfa-Track.
У одного почтового ящика может быть несколько имен. Синонимы могут быть с другим именем сайта, например, основной адрес ‘zakaz@mysite.ru’ и синоним ‘magazin@772-97-20.net’. Синоним работает только для входящей почты, все письма приходят на основной ящик. Добавляет синоним почтовый администратор (administrator). Домен-синоним должен реально существовать (быть зарегистрирован и делегирован).
Как добавить домен-синоним
- Войдите в личный кабинет, раздел «Услуги».
- Щелкните в списке услуг нужную почтовую площадку в разделе «Почта Exchange».
- Внизу страницы в строке «Почтовые домены» нажмите «Создать почтовый домен» и укажите имя домена-синонима.
Важно: добавление домена-синонима не создаст автоматически адрес-синоним для почтового ящика. Например, если Вы добавили к домену podarki.ru, синоним podarci.ru, то адрес-синоним info@podarci.ru не будет создан; его надо будет добавить самостоятельно.
Как добавить адрес-синоним
- В веб-интерфейсе откройте «Подробности» нужного почтового ящика (см. как изменить параметры почтового ящика).
-
В меню «Параметры электронной почты» нажмите кнопку «Добавить…»:
-
В открывшемся окне введите дополнительный адрес:
Время на прочтение
5 мин
Количество просмотров 150K
Всем привет 
В этой теме я предлагаю поговорить о скрытых возможностях сайтов.
Не о «пасхальных яйцах» — сюрпризах и секретах, которые разработчики оставляют для особо дотошных и любопытных пользователей, а о тех тех возможностях, появление которых разработчики не планировали и о существовании которых они не всегда знают. Думаю, такие возможности есть на всех больших сайтах с давней историей. Пример такой возможности на хабре — удаление поста в песочнице, при отзыве инвайта. Об этом говорили здесь. Но на хабре я недавно, и знаю о нём совсем немного. В этом посте пойдёт речь о другой большой социальной сети — mail.ru.
Сама идея поста появилась после того, как на глаза попалось последнее издание известной книги «Новейшая энциклопедия. Компьютер и Интернет», в которой автор как о малоизвестном факте рассказывает о наличии нескольких доменов на сайте mail.ru. Но если не все знают о существовании на mail.ru нескольких доменов, хотя возможность выбора домена предлагается при регистрации аккаунта, а затем каждый раз при авторизации, то о других особенностях сайта и вовсе мало кто догадывается. В этом посте пойдёт разговор о вещах, знание которых определяется не так наблюдательностью и заинтересованностью пользователя, как временем и опытом нахождения на сайте. Какие-то из них более-менее очевидны, о других догадаться сложно и заметить их можно только случайно.
Первая часть поста посвящена информации, которую майл предоставляет о своих пользователях.
E-mail пользователя
E-mail пользователя легко определить по его странице в Мире, Блогах или личному кабинету на Ответах. Ник и аватарка пользователя на проекте mail.ru представляют собой ссылку на его личную страницу: в Моём Мире, на Ответах, в Блогах. Их адреса строятся по единой схеме, в которой перед двумя последними слэшами указаны домен и логин пользователя:
Мой Мир Mail.ru: my.mail.ru/Домен/Логин
Блоги Mail.ru: blogs.mail.ru/Домен/Логин
Ответы Mail.ru: otvet.mail.ru/Домен/Логин
Эта схема позволяет определить активность пользователя на разных проектах сайта или связаться с ним по почте. Правда, сейчас тестируется новый дизайн Ответов, в котором ссылка на личный кабинет заменена ссылкой на профайл, никак не связанный с е-mail пользователя, но старая версия Ответов пока остаётся доступной и старые ссылки тоже.
О том, как узнать имя почтового ящика по странице в Моем Мире есть информация на странице помощи mail.ru. Но вот о чём забыли рассказать работники службы поддержки сайта, что кроме доменов: mail.ru, inbox.ru, list.ru, bk.ru, mail.ua, на сайте существует ещё и домен corp.mail.ru. Зарегистрировать аккаунт с таким доменом могут только работники сайта, рядовым пользователям он недоступен.
Знать, является ли пользователь работником сайта, полезно как для того, чтобы не попасться на уловки мошенников, так и чтобы определить насколько заслуживают доверия советы и рекомендации, полученные в комментарии в сообществе или в личном сообщении.
IP пользователя
О том, что в служебных заголовках письма отображается действительный адрес отправителя, майловский саппорт рассказал. О том, что там же отображается IP отправителя, рассказать забыли. И уж вовсе немногие знали о том, что до осени прошлого года IP пользователя указывалось и в некоторых уведомлениях Моего Мира.
Не думаю, что каждый, проголосовавший за запись в сообществе или в блоге, проголосовавший в опросе, подавший заявку на вступление в сообщество или подписавшийся на блог, был готов поделиться своим IP с теми, кому пришло уведомление — автором поста или блога, администраторами сообщества.
Осенью прошлого года IP пользователя в уведомлениях Моего Мира отображаться перестал. Но он по-прежнему виден в письмах, которые отправляют пользователи.
Если IP отображается в личной переписке с людьми, которых вы знаете или с которыми связаны деловыми отношениями, это одно. Но сайт предусматривает переписку и с совершенно сторонними и незнакомыми людьми. Например, на проекте Ответы Мail.ru в личном кабинете пользователя есть ссылка «Написать письмо» И ссылкой этой пользуются достаточно часто. Написать письмо приглашают при отклонении записи в премодерируемое сообщество: «Ваша запись отклонена модератором. Вы можете написать письмо модератору, если не согласны с его решением». Знание о том, что его IP отобразится в служебных заголовках письма, позволит пользователю решать: воспользоваться ли для переписки почтой, или выбрать что-то другое, например, личные сообщения.
Номер телефона
Какое-то время назад полный номер телефона пользователя отображался по ссылке:
e.mail.ru/cgi-bin/passremind?action=answer&Username=Логин&Domain=Домен&Submit_PasswordAnswer=1&lang=ru_RU&answer=
Об этом рассказали здесь.
Сейчас по ссылке отображается номер телефона без последних четырёх цифр. Этой части номера достаточно для того, чтобы определить страну и регион проживания пользователя, а также для определения нескольких аккаунтов, зарегистрированных на один номер телефона.
То есть при всей надёжности, быстроте и удобстве восстановления пароля при помощи номера телефона, нужно иметь в виду, что большая часть этого номера находится в открытом доступе.
Возраст пользователя
Собственно, возраст тайной и закрытой информацией не является. Но когда в настройках аккаунта специально уточняют, хотите ли вы, чтобы указанный в анкете возраст был доступен другим пользователям, и, несмотря на выставленные настройки, всё равно его отображают, это выглядит не совсем понятно.
Так выглядят настройки анкеты:
Галочки «Показывать возраст» и «Отображать эти данные в моей анкете в Mail.Ru Агенте» не проставлены. А так выглядит информация, отображаемая в агенте, при поиске пользователя при помощи кнопки «Добавить контакт»:
Возраст отображается, а при клике по значку «Анкета» открывается симпатичное окно с полной датой рождения (той самой, которая в агенте отображаться не должна).
Информация о закрытом мире
Если Мир пользователя закрыт, увидеть друзей или группы, или данные, указанные в анкете, невозможно. Зато они отображаются в инфо о блоге по адресу: blogs.mail.ru/Домен/Логин/info. В инфо о блоге отображаются друзья пользователя, подписчики, интересы, дата создания блога. Инфо о блоге отображается даже если блог закрыт, и в настройках выставлен доступ «только для меня».
Посты и комментарии пользователя на проекте
В Инфо о блоге отображается количество комментариев, оставленных пользователем на проекте. Но найти эти комментарии средствами сайта mail.ru невозможно. А иногда это может быть интересно или действительно необходимо — найти свои комментарии на проекте или увидеть комментарии другого пользователя.
В этом случае поможет Яндекс-поиск по блогам. В нём указываем:
область поиска — комментарии;
блоггер — адрес блога или мира пользователя;
в журнале или сообществе — адрес блога или группы (если не указать, поиск будет идти по всем комментариям пользователя).
Поиск по комментариям работает если комментарии или записи были оставлены в группах и блогах открытых для незарегистрированных пользователей, только их записи индексирует поисковик. В личном блоге пользователя можно просматривать отдельно записи и комментарии. В сообществах записи и комментарии пользователя идут вперемешку и возможности разделить их я не нашла.
Насколько востребован и интересен этот пост на данном ресурсе не знаю. Вкратце его можно свести к общеизвестной истине: «всё, что вы рассказываете о себе в интернете, вы выкладываете в открытый доступ»