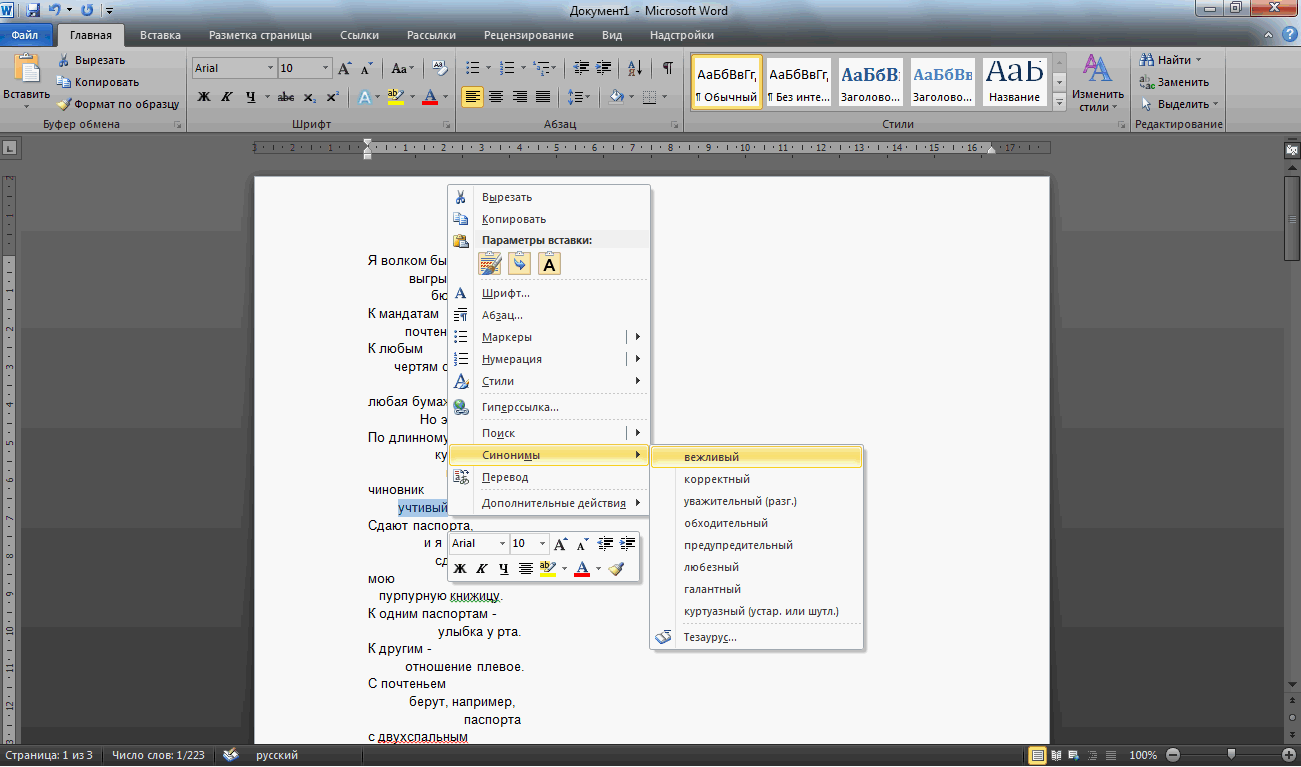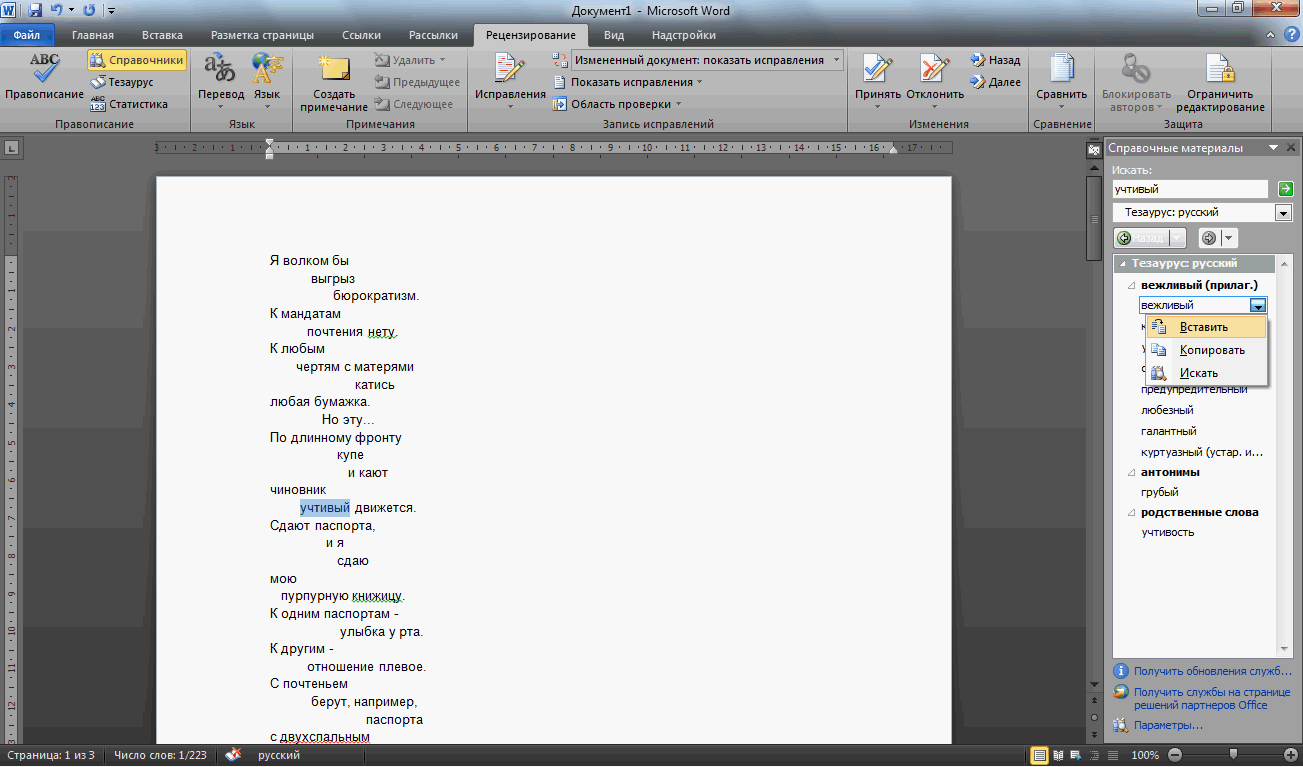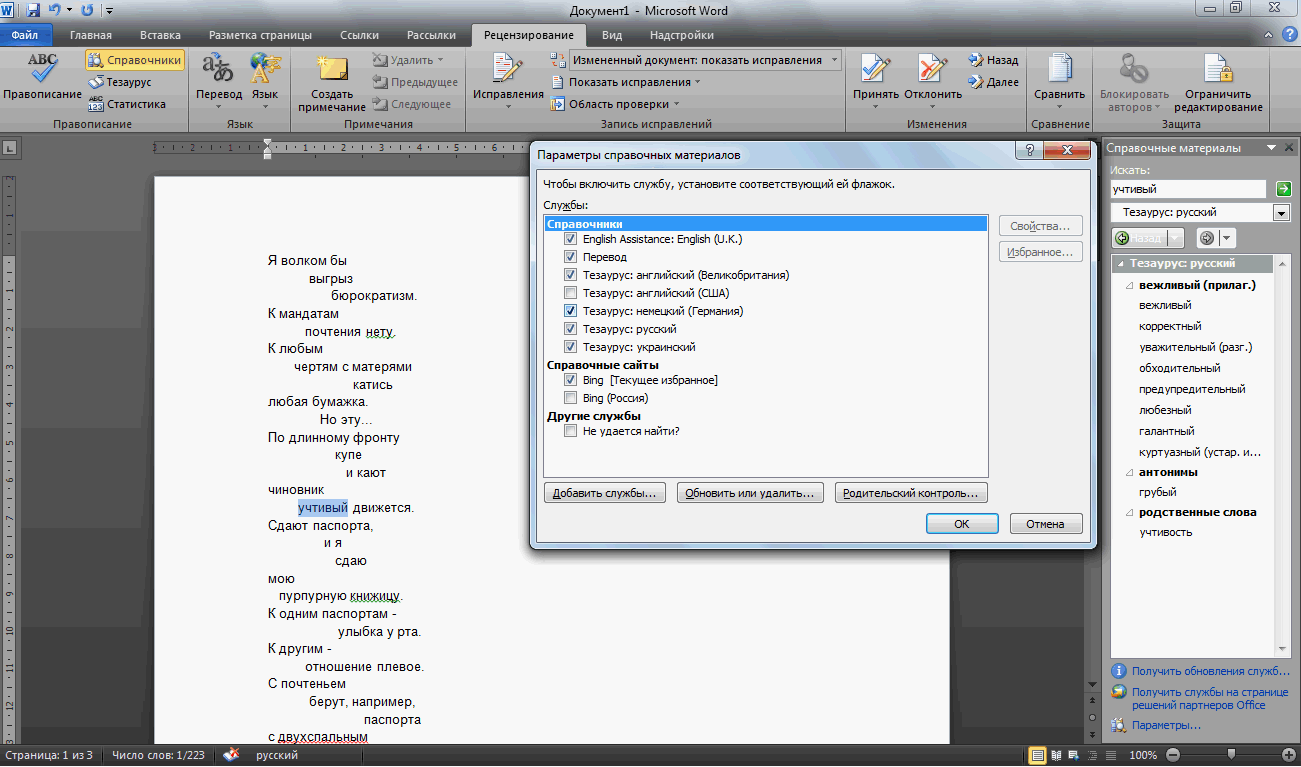На примере Microsoft Word 2010 рассмотрим возможности функции «Тезаурус» по подбору синонимов, антонимов или родственных и схожих по значению слов. Использование этой функции позволяет обогатить текст и избежать косноязычия.
Вызвать тезаурус можно следующими способами:
1) щелкнуть на необходимом слове правой кнопкой мыши и выбрать пункт меню «Синонимы», далее «Тезаурус» (рис. 1).
Рис. 1. Вызов тезауруса из контекстного меню.
2) в меню «Рецензирование» нажать одноименную кнопку (рис. 2).
Рис. 2. Вызов тезауруса из основного меню.
Выбрав понравившийся вариант из предложенных, можно заменить им первоначальное слово в тексте, скопировать в буфер обмена или выполнить новый поиск (рис. 3).
Рис. 3. Операции с вариантами тезауруса.
Тезаурус может предлагать варианты на нескольких языках, их использование можно настроить в меню «Параметры» (Рис. 4).
Рис. 4. Настройки справочников.
Excel для Microsoft 365 Word для Microsoft 365 Outlook для Microsoft 365 PowerPoint для Microsoft 365 OneNote для Microsoft 365 Publisher для Microsoft 365 Visio, план 2 Word для Интернета Excel 2021 Word 2021 Outlook 2021 PowerPoint 2021 Publisher 2021 Visio профессиональный 2021 Visio стандартный 2021 Office 2021 OneNote 2021 Excel 2019 Word 2019 Outlook 2019 PowerPoint 2019 Publisher 2019 Visio профессиональный 2019 Visio стандартный 2019 Office 2019 Excel 2016 Word 2016 Outlook 2016 PowerPoint 2016 OneNote 2016 Publisher 2016 Visio профессиональный 2016 Visio стандартный 2016 Office 2016 Excel 2013 Word 2013 Outlook 2013 PowerPoint 2013 OneNote 2013 Publisher 2013 Visio профессиональный 2013 Visio 2013 Office 2013 Excel 2010 Word 2010 Outlook 2010 PowerPoint 2010 OneNote 2010 Publisher 2010 Visio премиум 2010 Visio 2010 Visio стандартный 2010 Office 2010 Excel 2007 Word 2007 Outlook 2007 PowerPoint 2007 OneNote 2007 Publisher 2007 Visio 2007 Visio стандартный 2007 Office 2007 Excel Starter 2010 Еще…Меньше
С помощью тезауруса можно искать синонимы (разные слова с одинаковым значением) и антонимы (слова с противоположными значениями).
Совет: В классических версиях Word, PowerPoint и Outlook можно быстро получить список синонимов, щелкнув слово правой кнопкой мыши и выбрав «Синонимы«. В Office Online нет иного синонима.
Word
-
Щелкните в документе слово, которое вы хотите найти.
-
На вкладке Рецензирование нажмите кнопку Тезаурус.
-
Чтобы использовать одно из слов в списке результатов поиска или продолжить поиск, сделайте следующее:
-
Чтобы заменить выбранное слово одним из слов из списка, наведите на него указатель мыши, щелкните стрелку вниз и нажмите кнопку Вставить.
-
Чтобы скопировать и вкопировать слово из списка, найдите его, щелкните стрелку вниз и выберите пункт Копировать. После этого вы можете в любое место в любое место в любой точке мира.
-
Чтобы найти другие связанные слова, щелкните слово в списке результатов.
-
Советы: Вы также можете искать слова в тезаурусе на другом языке. Например, если документ написан на французском языке и вы хотите найти синонимы, сделайте следующее:
-
В Word 2007 в области задач Справочные материалы щелкните Параметры справочных материалов, а затем выберите нужные параметры тезауруса в группе Справочники.
-
В Word 2010 или Word 2013 на вкладке Рецензирование нажмите кнопку Справочные материалы. В области задач Справочные материалы щелкните Параметры справочных материалов, а затем выберите нужные параметры тезауруса в группе Справочники.
-
В Word 2016 на вкладке Рецензирование нажмите кнопку Тезаурус. В нижней части области задач Тезаурус выберите язык из раскрывающегося списка.
-
Щелкните в книге слово, которое вы хотите найти.
-
На вкладке Рецензирование нажмите кнопку Тезаурус.
-
Чтобы использовать одно из слов в списке результатов поиска или продолжить поиск, сделайте следующее:
-
Чтобы заменить выбранное слово одним из слов из списка, наведите на него указатель мыши, щелкните стрелку вниз и нажмите кнопку Вставить.
-
Чтобы скопировать и вкопировать слово из списка, найдите его, щелкните стрелку вниз и выберите пункт Копировать. После этого вы можете в любое место в любое место в любой точке мира.
-
Чтобы найти другие связанные слова, щелкните слово в списке результатов.
-
Советы: Вы также можете искать слова в тезаурусе на другом языке. Например, если книга находится на французском языке и вам нужны синонимы, сделайте вот что:
-
В Excel 2007 в области задач Справочные материалы щелкните Параметры справочных материалов, а затем выберите нужные параметры тезауруса в группе Справочники.
-
В Excel 2010 или Excel 2013 на вкладке Рецензирование нажмите кнопку Справочные материалы. В области задач Справочные материалы щелкните Параметры справочных материалов, а затем выберите нужные параметры тезауруса в группе Справочники.
-
В Excel 2016 на вкладке Рецензирование нажмите кнопку Тезаурус. В нижней части области задач Тезаурус выберите язык из раскрывающегося списка.
-
Выберите в записной книжке слово, которое вы хотите найти.
-
В OneNote 2007 в меню Сервис выберите пункт Справочные материалы, а затем в раскрывающемся списке Все справочники выберите пункт Тезаурус.
В OneNote 2010 на вкладке Рецензирование выберите пункт Справочные материалы, а затем в раскрывающемся списке Все справочники выберите пункт Тезаурус.
В OneNote 2013 или OneNote 2016 на вкладке Рецензирование нажмите кнопку Тезаурус.
-
Чтобы использовать одно из слов в списке результатов поиска или продолжить поиск, сделайте следующее:
-
Чтобы заменить выбранное слово одним из слов из списка, наведите на него указатель мыши, щелкните стрелку вниз и нажмите кнопку Вставить.
-
Чтобы скопировать и вкопировать слово из списка, найдите его, щелкните стрелку вниз и выберите пункт Копировать. После этого вы можете в любое место в любое место в любой точке мира.
-
Чтобы найти другие связанные слова, щелкните слово в списке результатов.
-
Совет: Вы также можете искать слова в тезаурусе на другом языке. Например, если текст написан на французском языке и вам нужны синонимы, на вкладке Рецензизура нажмите кнопку Исследования. В области задач Справочные материалы щелкните Параметры справочных материалов, а затем выберите нужные параметры тезауруса в группе Справочники.
-
Щелкните слово в Outlook, которое вы хотите найти.
-
В Outlook 2007 на вкладке Сообщение в группе Правописание нажмите кнопку Орфография и выберитеТезаурус.
В Outlook 2010, Outlook 2013 или Outlook 2016, перейдите на вкладку Рецензировка и выберите Тезаурус.
Примечание: В Microsoft Outlook области задач Тезаурус или Исследования доступны в любом новом элементе Outlook ( например, сообщении или элементе календаря), но не в главном окне Outlook.
-
Чтобы использовать одно из слов в списке результатов поиска или продолжить поиск, сделайте следующее:
-
Чтобы заменить выбранное слово одним из слов из списка, наведите на него указатель мыши, щелкните стрелку вниз и нажмите кнопку Вставить.
-
Чтобы скопировать и вкопировать слово из списка, найдите его, щелкните стрелку вниз и выберите пункт Копировать. После этого вы можете в любое место в любое место в любой точке мира.
-
Чтобы найти другие связанные слова, щелкните слово в списке результатов.
-
Советы: Вы также можете искать слова в тезаурусе на другом языке. Например, если текст написан на французском языке и вам нужны синонимы, сделайте вот что:
-
В Outlook 2007 в области задач Справочные материалы щелкните Параметры справочных материалов, а затем выберите нужные параметры тезауруса в группе Справочники.
-
В Outlook 2010 или Outlook 2013 на вкладке Рецензирование нажмите кнопку Справочные материалы. В области задач Справочные материалы щелкните Параметры справочных материалов, а затем выберите нужные параметры тезауруса в группе Справочники.
-
В Outlook 2016 на вкладке Рецензирование нажмите кнопку Тезаурус. В нижней части области задач Тезаурус выберите язык из раскрывающегося списка.
-
Щелкните в презентации слово, которое вы хотите найти.
-
На вкладке Рецензирование нажмите кнопку Тезаурус.
-
Чтобы использовать одно из слов в списке результатов поиска или продолжить поиск, сделайте следующее:
-
Чтобы заменить выбранное слово одним из слов из списка, наведите на него указатель мыши, щелкните стрелку вниз и нажмите кнопку Вставить.
-
Чтобы скопировать и вкопировать слово из списка, найдите его, щелкните стрелку вниз и выберите пункт Копировать. После этого вы можете в любое место в любое место в любой точке мира.
-
Чтобы найти другие связанные слова, щелкните слово в списке результатов.
-
Советы: Вы также можете искать слова в тезаурусе на другом языке. Например, если документ написан на французском языке и вы хотите найти синонимы, сделайте следующее:
-
В PowerPoint 2007 в области задач Справочные материалы щелкните Параметры справочных материалов, а затем выберите нужные параметры тезауруса в группе Справочники.
-
В PowerPoint 2010 или PowerPoint 2013 на вкладке Рецензирование нажмите кнопку Справочные материалы. В области задач Справочные материалы щелкните Параметры справочных материалов, а затем выберите нужные параметры тезауруса в группе Справочники.
-
В Outlook 2016 на вкладке Рецензирование нажмите кнопку Тезаурус. В нижней части области задач Тезаурус выберите язык из раскрывающегося списка.
-
Щелкните в публикации слово, которое вы хотите найти.
В Publisher 2007 в меню Сервис выберите пункт Справочные материалы, а затем в раскрывающемся списке Все справочники выберите пункт Тезаурус.
В Publisher 2010 на вкладке Главная щелкните Орфография и выберите Тезаурус.
В Publisher 2013 или Publisher 2016 на вкладке Рецензирование нажмите кнопку Тезаурус.
-
Чтобы использовать одно из слов в списке результатов поиска или продолжить поиск, сделайте следующее:
-
Чтобы заменить выбранное слово одним из слов из списка, наведите на него указатель мыши, щелкните стрелку вниз и нажмите кнопку Вставить.
-
Чтобы скопировать и вкопировать слово из списка, найдите его, щелкните стрелку вниз и выберите пункт Копировать. После этого вы можете в любое место в любое место в любой точке мира.
-
Чтобы найти другие связанные слова, щелкните слово в списке результатов.
-
Совет: Вы также можете искать слова в тезаурусе на другом языке. Например, если публикация находится на французском языке и вам нужны синонимы, на вкладке Рецензия нажмите кнопку Исследования. В области задач Справочные материалы щелкните Параметры справочных материалов, а затем выберите нужные параметры тезауруса в группе Справочники.
-
Щелкните на схеме слово, которое вы хотите найти.
-
В Visio 2007 в меню Сервис выберите пункт Справочные материалы, а затем в раскрывающемся списке Все справочники выберите Тезаурус.
В Visio 2010, Visio 2013 или Visio 2016 на вкладке Рецензирование нажмите кнопку Тезаурус.
-
Чтобы использовать одно из слов в списке результатов поиска или продолжить поиск, сделайте следующее:
-
Чтобы заменить выбранное слово одним из слов из списка, наведите на него указатель мыши, щелкните стрелку вниз и нажмите кнопку Вставить.
-
Чтобы скопировать и вкопировать слово из списка, найдите его, щелкните стрелку вниз и выберите пункт Копировать. После этого вы можете в любое место в любое место в любой точке мира.
-
Чтобы найти другие связанные слова, щелкните слово в списке результатов.
-
Советы: Вы также можете искать слова в тезаурусе на другом языке. Например, если схема находится на французском языке и вам нужны синонимы, сделайте вот что:
-
В Visio 2007 в области задач Справочные материалы щелкните Параметры справочных материалов, а затем выберите нужные параметры тезауруса в группе Справочники.
-
В Visio 2010 или Visio 2013 на вкладке Рецензирование нажмите кнопку Справочные материалы. В области задач Справочные материалы щелкните Параметры справочных материалов, а затем выберите нужные параметры тезауруса в группе Справочники.
-
В Visio 2016 на вкладке Рецензирование нажмите кнопку Тезаурус. В нижней части области задач Тезаурус выберите язык из раскрывающегося списка.
Обратная связь
Эта статья была обновлена Беном 13 февраля 2018 г. с помощью ваших комментариев. Если она оказаться полезной для вас (а особенно, если нет), осообщите нам, как ее улучшить, с помощью элементов управления отзывами ниже.
Нужна дополнительная помощь?
Нужны дополнительные параметры?
Изучите преимущества подписки, просмотрите учебные курсы, узнайте, как защитить свое устройство и т. д.
В сообществах можно задавать вопросы и отвечать на них, отправлять отзывы и консультироваться с экспертами разных профилей.
Vocabulary
What is another word for MICROSOFT OFFICE?
Synonyms for MICROSOFT OFFICE
mi·cro·soft of·fice
This thesaurus page includes all potential synonyms, words with the same meaning and similar terms for the word MICROSOFT OFFICE.
We couldn’t find direct synonyms for the term MICROSOFT OFFICE.
Maybe you were looking for one of these terms?
microscopical, microscopy, microseism, microsite, microsoft, microsoftâ, microsomal, microsome, microsomes, microspore
… or search for MICROSOFT OFFICE inside other dictionary definitions.
Search inside
Are we missing a good synonym for MICROSOFT OFFICE?
Тезаурус представляет собой словарь синонимов и родственных слов (рис. 3.14). В программе Microsoft Word эта функция доступна для нескольких языков. Нужное слово иногда бывает очень трудно подобрать, а тезаурус может значительно сэкономить время при редактировании текста документа.
Выбрать синоним для слова можно, щелкнув правой кнопкой мыши по слову и установив в открывшемся меню указатель мыши на команду Синонимы (Synonyms). В появившемся подменю будут представлены на выбор варианты замены слова синонимом. При выборе в подменю команды Тезаурус (Thesaurus) в окне программы открывается панель со справочными материалами, в которой присутствуют различные варианты слова.
Рис. 3.14. Пример работы тезауруса
Кроме того, тезаурус можно вызвать следующими способами:
- первый способ доступен лишь в том случае, если у вас открыта панель Справочные материалы (Research). Просто введите в поле ввода нужное слово и выберите в раскрывающемся списке, расположенном в нижней части группы элементов управления Искать (Search for), значение Тезаурус: русский (Thesaurus:Russian) или любое другое, в зависимости от языка. После этого нажмите кнопку Начать поиск (Start searching) или клавишу Enter;
- установить текстовый курсор на нужное слово или выделить фрагмент текста, а затем нажать сочетание клавиш Shift+F7;
- установить текстовый курсор на нужное слово или выделить фрагмент текста, а затем нажать кнопку Тезаурус (Thesaurus), расположенную в группе элементов Правописание (Proofing) на вкладке Рецензирование (Review) ленты управления.
Поле вывода результатов панели Справочные материалы (Research) для поиска синонимов отличается от того же поля при работе со справочниками. При работе с тезаурусом оно содержит примеры, которыми можно заменить исходное слово. Выбрав подходящую замену, установите указатель мыши на слово. Справа от выбранного слова появится кнопка со стрелкой вниз. Нажмите ее и выберите подходящий вариант действия с синонимом. Команда Вставка (Insert) вставит слово в содержание документа, команда Копировать (Copy) скопирует синоним в буфер обмена, а команда Искать (Find) активирует функцию поиска синонимов и родственных слов для выбранного варианта.
Главная Глоссарий Эксель
Эксель
Синонимы: Microsoft Office Excel
Эксель — Microsoft Excel (также иногда называется Microsoft Office Excel) — программа для работы с электронными таблицами, созданная корпорацией Microsoft для Microsoft Windows.
Она предоставляет возможность делать экономико-статистические расчеты, использовать графические инструменты. Microsoft Excel входит в состав Microsoft Office и на сегодняшний день Excel является одним из наиболее популярных программ такого типа в мире.
Комментарии отключены