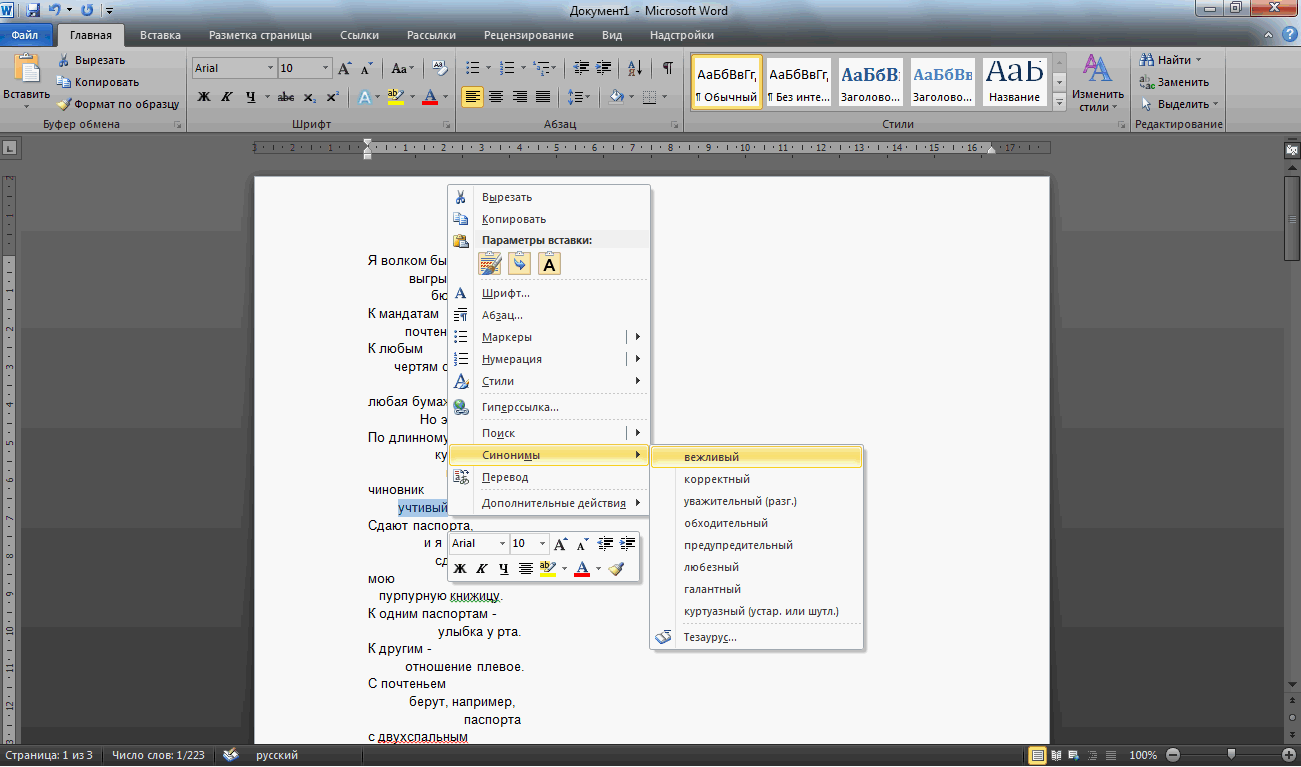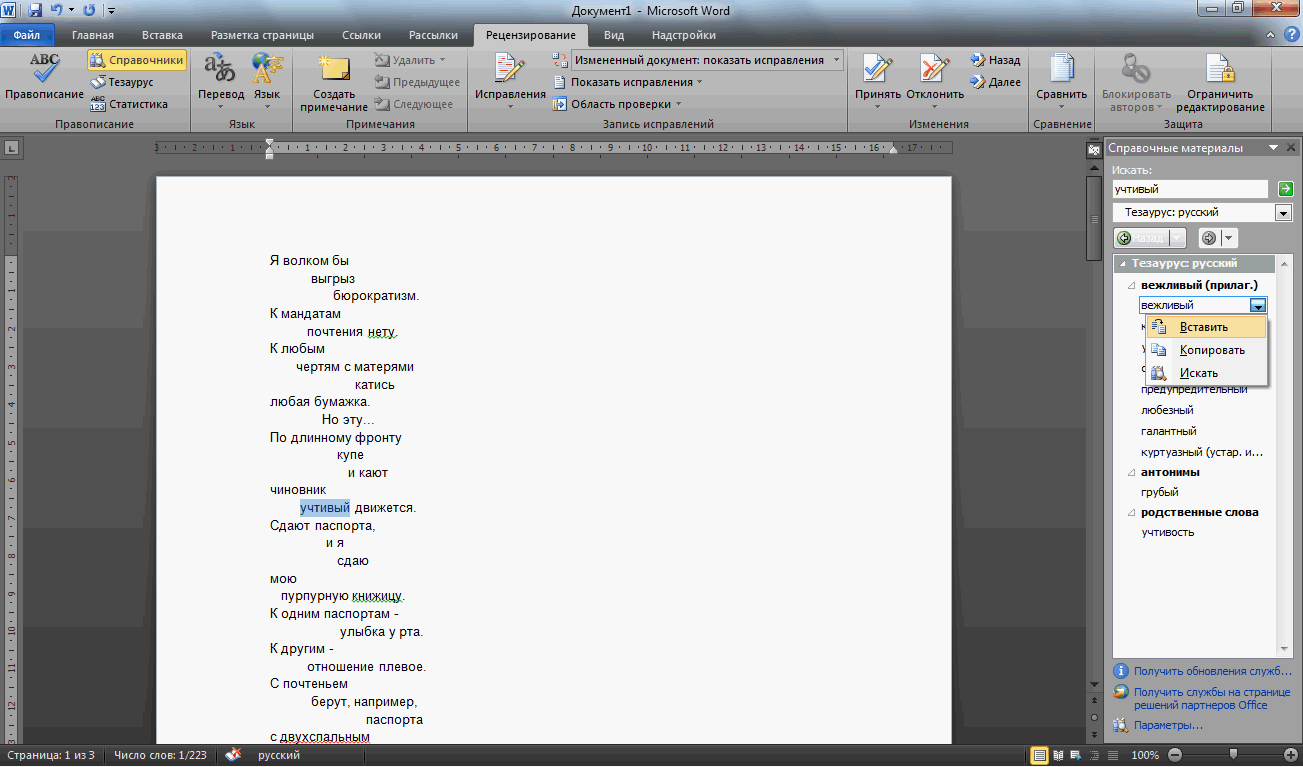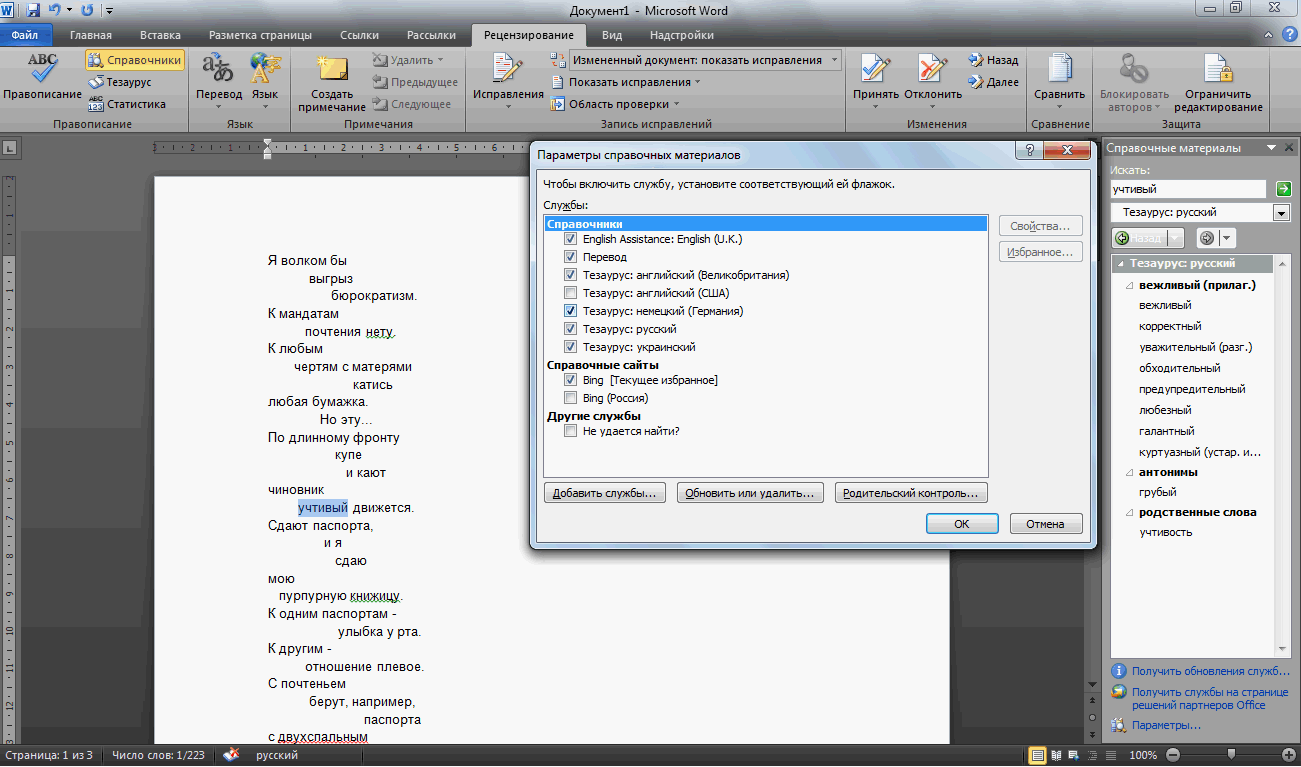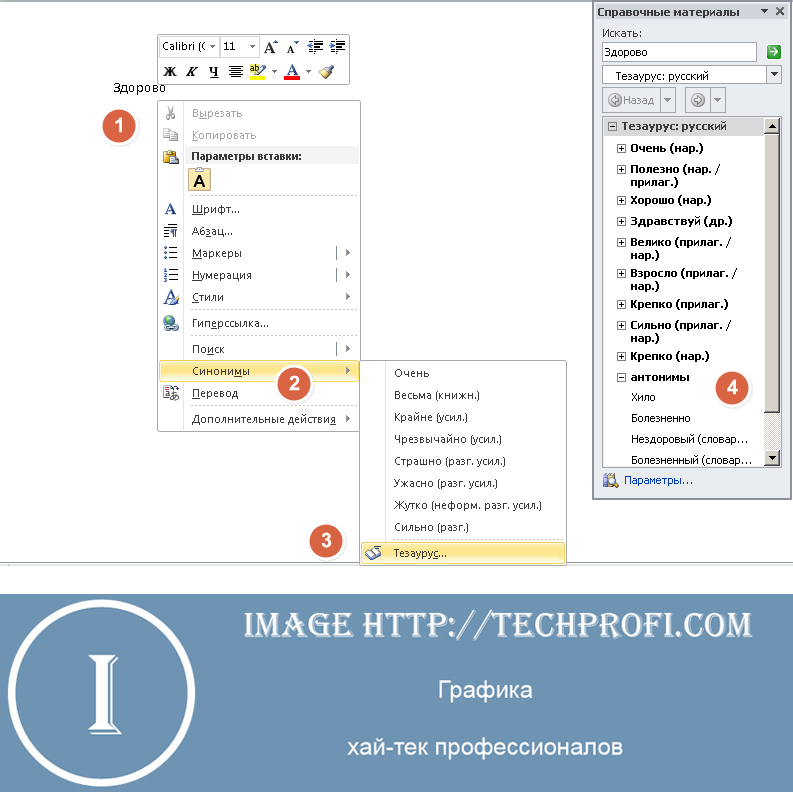Excel для Microsoft 365 Word для Microsoft 365 Outlook для Microsoft 365 PowerPoint для Microsoft 365 OneNote для Microsoft 365 Publisher для Microsoft 365 Visio, план 2 Word для Интернета Excel 2021 Word 2021 Outlook 2021 PowerPoint 2021 Publisher 2021 Visio профессиональный 2021 Visio стандартный 2021 Office 2021 OneNote 2021 Excel 2019 Word 2019 Outlook 2019 PowerPoint 2019 Publisher 2019 Visio профессиональный 2019 Visio стандартный 2019 Office 2019 Excel 2016 Word 2016 Outlook 2016 PowerPoint 2016 OneNote 2016 Publisher 2016 Visio профессиональный 2016 Visio стандартный 2016 Office 2016 Excel 2013 Word 2013 Outlook 2013 PowerPoint 2013 OneNote 2013 Publisher 2013 Visio профессиональный 2013 Visio 2013 Office 2013 Excel 2010 Word 2010 Outlook 2010 PowerPoint 2010 OneNote 2010 Publisher 2010 Visio премиум 2010 Visio 2010 Visio стандартный 2010 Office 2010 Excel 2007 Word 2007 Outlook 2007 PowerPoint 2007 OneNote 2007 Publisher 2007 Visio 2007 Visio стандартный 2007 Office 2007 Excel Starter 2010 Еще…Меньше
С помощью тезауруса можно искать синонимы (разные слова с одинаковым значением) и антонимы (слова с противоположными значениями).
Совет: В классических версиях Word, PowerPoint и Outlook можно быстро получить список синонимов, щелкнув слово правой кнопкой мыши и выбрав «Синонимы«. В Office Online нет иного синонима.
Word
-
Щелкните в документе слово, которое вы хотите найти.
-
На вкладке Рецензирование нажмите кнопку Тезаурус.
-
Чтобы использовать одно из слов в списке результатов поиска или продолжить поиск, сделайте следующее:
-
Чтобы заменить выбранное слово одним из слов из списка, наведите на него указатель мыши, щелкните стрелку вниз и нажмите кнопку Вставить.
-
Чтобы скопировать и вкопировать слово из списка, найдите его, щелкните стрелку вниз и выберите пункт Копировать. После этого вы можете в любое место в любое место в любой точке мира.
-
Чтобы найти другие связанные слова, щелкните слово в списке результатов.
-
Советы: Вы также можете искать слова в тезаурусе на другом языке. Например, если документ написан на французском языке и вы хотите найти синонимы, сделайте следующее:
-
В Word 2007 в области задач Справочные материалы щелкните Параметры справочных материалов, а затем выберите нужные параметры тезауруса в группе Справочники.
-
В Word 2010 или Word 2013 на вкладке Рецензирование нажмите кнопку Справочные материалы. В области задач Справочные материалы щелкните Параметры справочных материалов, а затем выберите нужные параметры тезауруса в группе Справочники.
-
В Word 2016 на вкладке Рецензирование нажмите кнопку Тезаурус. В нижней части области задач Тезаурус выберите язык из раскрывающегося списка.
-
Щелкните в книге слово, которое вы хотите найти.
-
На вкладке Рецензирование нажмите кнопку Тезаурус.
-
Чтобы использовать одно из слов в списке результатов поиска или продолжить поиск, сделайте следующее:
-
Чтобы заменить выбранное слово одним из слов из списка, наведите на него указатель мыши, щелкните стрелку вниз и нажмите кнопку Вставить.
-
Чтобы скопировать и вкопировать слово из списка, найдите его, щелкните стрелку вниз и выберите пункт Копировать. После этого вы можете в любое место в любое место в любой точке мира.
-
Чтобы найти другие связанные слова, щелкните слово в списке результатов.
-
Советы: Вы также можете искать слова в тезаурусе на другом языке. Например, если книга находится на французском языке и вам нужны синонимы, сделайте вот что:
-
В Excel 2007 в области задач Справочные материалы щелкните Параметры справочных материалов, а затем выберите нужные параметры тезауруса в группе Справочники.
-
В Excel 2010 или Excel 2013 на вкладке Рецензирование нажмите кнопку Справочные материалы. В области задач Справочные материалы щелкните Параметры справочных материалов, а затем выберите нужные параметры тезауруса в группе Справочники.
-
В Excel 2016 на вкладке Рецензирование нажмите кнопку Тезаурус. В нижней части области задач Тезаурус выберите язык из раскрывающегося списка.
-
Выберите в записной книжке слово, которое вы хотите найти.
-
В OneNote 2007 в меню Сервис выберите пункт Справочные материалы, а затем в раскрывающемся списке Все справочники выберите пункт Тезаурус.
В OneNote 2010 на вкладке Рецензирование выберите пункт Справочные материалы, а затем в раскрывающемся списке Все справочники выберите пункт Тезаурус.
В OneNote 2013 или OneNote 2016 на вкладке Рецензирование нажмите кнопку Тезаурус.
-
Чтобы использовать одно из слов в списке результатов поиска или продолжить поиск, сделайте следующее:
-
Чтобы заменить выбранное слово одним из слов из списка, наведите на него указатель мыши, щелкните стрелку вниз и нажмите кнопку Вставить.
-
Чтобы скопировать и вкопировать слово из списка, найдите его, щелкните стрелку вниз и выберите пункт Копировать. После этого вы можете в любое место в любое место в любой точке мира.
-
Чтобы найти другие связанные слова, щелкните слово в списке результатов.
-
Совет: Вы также можете искать слова в тезаурусе на другом языке. Например, если текст написан на французском языке и вам нужны синонимы, на вкладке Рецензизура нажмите кнопку Исследования. В области задач Справочные материалы щелкните Параметры справочных материалов, а затем выберите нужные параметры тезауруса в группе Справочники.
-
Щелкните слово в Outlook, которое вы хотите найти.
-
В Outlook 2007 на вкладке Сообщение в группе Правописание нажмите кнопку Орфография и выберитеТезаурус.
В Outlook 2010, Outlook 2013 или Outlook 2016, перейдите на вкладку Рецензировка и выберите Тезаурус.
Примечание: В Microsoft Outlook области задач Тезаурус или Исследования доступны в любом новом элементе Outlook ( например, сообщении или элементе календаря), но не в главном окне Outlook.
-
Чтобы использовать одно из слов в списке результатов поиска или продолжить поиск, сделайте следующее:
-
Чтобы заменить выбранное слово одним из слов из списка, наведите на него указатель мыши, щелкните стрелку вниз и нажмите кнопку Вставить.
-
Чтобы скопировать и вкопировать слово из списка, найдите его, щелкните стрелку вниз и выберите пункт Копировать. После этого вы можете в любое место в любое место в любой точке мира.
-
Чтобы найти другие связанные слова, щелкните слово в списке результатов.
-
Советы: Вы также можете искать слова в тезаурусе на другом языке. Например, если текст написан на французском языке и вам нужны синонимы, сделайте вот что:
-
В Outlook 2007 в области задач Справочные материалы щелкните Параметры справочных материалов, а затем выберите нужные параметры тезауруса в группе Справочники.
-
В Outlook 2010 или Outlook 2013 на вкладке Рецензирование нажмите кнопку Справочные материалы. В области задач Справочные материалы щелкните Параметры справочных материалов, а затем выберите нужные параметры тезауруса в группе Справочники.
-
В Outlook 2016 на вкладке Рецензирование нажмите кнопку Тезаурус. В нижней части области задач Тезаурус выберите язык из раскрывающегося списка.
-
Щелкните в презентации слово, которое вы хотите найти.
-
На вкладке Рецензирование нажмите кнопку Тезаурус.
-
Чтобы использовать одно из слов в списке результатов поиска или продолжить поиск, сделайте следующее:
-
Чтобы заменить выбранное слово одним из слов из списка, наведите на него указатель мыши, щелкните стрелку вниз и нажмите кнопку Вставить.
-
Чтобы скопировать и вкопировать слово из списка, найдите его, щелкните стрелку вниз и выберите пункт Копировать. После этого вы можете в любое место в любое место в любой точке мира.
-
Чтобы найти другие связанные слова, щелкните слово в списке результатов.
-
Советы: Вы также можете искать слова в тезаурусе на другом языке. Например, если документ написан на французском языке и вы хотите найти синонимы, сделайте следующее:
-
В PowerPoint 2007 в области задач Справочные материалы щелкните Параметры справочных материалов, а затем выберите нужные параметры тезауруса в группе Справочники.
-
В PowerPoint 2010 или PowerPoint 2013 на вкладке Рецензирование нажмите кнопку Справочные материалы. В области задач Справочные материалы щелкните Параметры справочных материалов, а затем выберите нужные параметры тезауруса в группе Справочники.
-
В Outlook 2016 на вкладке Рецензирование нажмите кнопку Тезаурус. В нижней части области задач Тезаурус выберите язык из раскрывающегося списка.
-
Щелкните в публикации слово, которое вы хотите найти.
В Publisher 2007 в меню Сервис выберите пункт Справочные материалы, а затем в раскрывающемся списке Все справочники выберите пункт Тезаурус.
В Publisher 2010 на вкладке Главная щелкните Орфография и выберите Тезаурус.
В Publisher 2013 или Publisher 2016 на вкладке Рецензирование нажмите кнопку Тезаурус.
-
Чтобы использовать одно из слов в списке результатов поиска или продолжить поиск, сделайте следующее:
-
Чтобы заменить выбранное слово одним из слов из списка, наведите на него указатель мыши, щелкните стрелку вниз и нажмите кнопку Вставить.
-
Чтобы скопировать и вкопировать слово из списка, найдите его, щелкните стрелку вниз и выберите пункт Копировать. После этого вы можете в любое место в любое место в любой точке мира.
-
Чтобы найти другие связанные слова, щелкните слово в списке результатов.
-
Совет: Вы также можете искать слова в тезаурусе на другом языке. Например, если публикация находится на французском языке и вам нужны синонимы, на вкладке Рецензия нажмите кнопку Исследования. В области задач Справочные материалы щелкните Параметры справочных материалов, а затем выберите нужные параметры тезауруса в группе Справочники.
-
Щелкните на схеме слово, которое вы хотите найти.
-
В Visio 2007 в меню Сервис выберите пункт Справочные материалы, а затем в раскрывающемся списке Все справочники выберите Тезаурус.
В Visio 2010, Visio 2013 или Visio 2016 на вкладке Рецензирование нажмите кнопку Тезаурус.
-
Чтобы использовать одно из слов в списке результатов поиска или продолжить поиск, сделайте следующее:
-
Чтобы заменить выбранное слово одним из слов из списка, наведите на него указатель мыши, щелкните стрелку вниз и нажмите кнопку Вставить.
-
Чтобы скопировать и вкопировать слово из списка, найдите его, щелкните стрелку вниз и выберите пункт Копировать. После этого вы можете в любое место в любое место в любой точке мира.
-
Чтобы найти другие связанные слова, щелкните слово в списке результатов.
-
Советы: Вы также можете искать слова в тезаурусе на другом языке. Например, если схема находится на французском языке и вам нужны синонимы, сделайте вот что:
-
В Visio 2007 в области задач Справочные материалы щелкните Параметры справочных материалов, а затем выберите нужные параметры тезауруса в группе Справочники.
-
В Visio 2010 или Visio 2013 на вкладке Рецензирование нажмите кнопку Справочные материалы. В области задач Справочные материалы щелкните Параметры справочных материалов, а затем выберите нужные параметры тезауруса в группе Справочники.
-
В Visio 2016 на вкладке Рецензирование нажмите кнопку Тезаурус. В нижней части области задач Тезаурус выберите язык из раскрывающегося списка.
Обратная связь
Эта статья была обновлена Беном 13 февраля 2018 г. с помощью ваших комментариев. Если она оказаться полезной для вас (а особенно, если нет), осообщите нам, как ее улучшить, с помощью элементов управления отзывами ниже.
Нужна дополнительная помощь?
Нужны дополнительные параметры?
Изучите преимущества подписки, просмотрите учебные курсы, узнайте, как защитить свое устройство и т. д.
В сообществах можно задавать вопросы и отвечать на них, отправлять отзывы и консультироваться с экспертами разных профилей.
- Замена слов синонимами
Ни для кого не секрет, что зачастую студенческие работы — это выдержки из учебников, научных статей и т.д. Но если заимствовать текст полностью, то система покажет, что он является плагиатом. Чтобы этого избежать можно использовать такую встроенную функцию Word, как «Синонимы». Стоит просто навести курсор на то слово, которое хочется заменить на синоним, нажать правую клавишу мышки и в выпадающем меню выбрать «Синонимы» — программа предложит сразу несколько слов на выбор:)
2. Изменение порядка элементов маркированного списка.
Ну кто не любит списки?) Это наглядно, удобно и красиво. Но как быть, если тебе нужно поменять порядок элементов списка? Сделать это достаточно просто — нужно лишь использовать комбинацию клавиш Alt + Shift + ↑(↓).
3. Сокращение текста до одного листа.
Наверняка, у вас часто так бывало — написал работу, проверяешь ее, и видишь, что параграф заканчивается так, что 2-3 строчки из него остаются на новой странице, что является неправильным. Чтобы не переписывать текст, не сокращать или не добавлятьь его, в Word есть специальная функция. Нажимаем Файл, затем Параметры, далее — Панель быстрого доступа. Далее в разделе Все команды ищем Выбрать команды из — Все команды, и выбираем Сократить на страницу. Нажимаете Добавить и далее Ок. После этого на вашей панели задач сверху появляется значок сокращения страницы.
После этого выделяете текст, который вам нужно сократить до одной страницы, и кликаете на значок в верхнем левом углу.
Вуаля — документ сокращен до одного листа!
Готово
На примере Microsoft Word 2010 рассмотрим возможности функции «Тезаурус» по подбору синонимов, антонимов или родственных и схожих по значению слов. Использование этой функции позволяет обогатить текст и избежать косноязычия.
Вызвать тезаурус можно следующими способами:
1) щелкнуть на необходимом слове правой кнопкой мыши и выбрать пункт меню «Синонимы», далее «Тезаурус» (рис. 1).
Рис. 1. Вызов тезауруса из контекстного меню.
2) в меню «Рецензирование» нажать одноименную кнопку (рис. 2).
Рис. 2. Вызов тезауруса из основного меню.
Выбрав понравившийся вариант из предложенных, можно заменить им первоначальное слово в тексте, скопировать в буфер обмена или выполнить новый поиск (рис. 3).
Рис. 3. Операции с вариантами тезауруса.
Тезаурус может предлагать варианты на нескольких языках, их использование можно настроить в меню «Параметры» (Рис. 4).
Рис. 4. Настройки справочников.
Загрузить PDF
Загрузить PDF
Тезаурус – это словарь синонимов, слов и фраз, имеющих то же значение, что и выбранное вами слово или фраза. Microsoft Word и другие офисные программы в более поздних версиях Microsoft Office оснащены функцией тезауруса, позволяющей находить синонимы и антонимы (слова и фразы, означающие противоположное значение конкретного слова или фразы). Использование функции тезауруса может помочь вам добавить разнообразия в текст и предложить слова или фразы, которые ваши читатели смогут понять лучше, чем те, в которых вы и сами не уверенны. Вот как пользоваться функцией тезауруса в Word’е.
-
1
Откройте тезаурус. Расположение тезауруса зависит от версии Word, которую вы используете. Word 2003 использует старое меню и панель быстрого доступа, тогда как в Word 2007 и в 2010 интегрирована более новая «ленточная» панель.
- В Word 2003 выберите «Справочники» из меню «Инструменты», а затем выберите «Тезаурус» из списка «Языки».
- В Word 2007 и 2010 выберите «Тезаурус» из панели «Рецензирование» в меню «Правописание».
-
2
Выделите слово, синоним которого вы хотите найти. Нажмите кнопку «ALT» и клацните по слову. Список синонимов появится на панели «Справочные материалы».
-
3
Замените выбранное слово синонимом или антонимом на выбор. Наведите на заменяемое слово или фразу, клацните на стрелку рядом с ним и нажмите из выпадающего меню на кнопки «Вставить» или «Копировать».
- Если ни одно слово или фраза не подошли вам по вкусу, вы можете найти дополнительные синонимы, нажав по любому слову в списке результатов. Для возврата к предыдущему списку слов, нажмите на кнопку «Назад», которая находится над списком.
Реклама
-
1
Правым щелчком мыши клацните по слову, для которого вы хотите найти синоним. Это вызовет контекстное меню.
-
2
Выберите «Синонимы» из контекстного меню. После этого появится список синонимов.
-
3
Выберите новое слово или фразу из меню синонимов. Если вы не найдете подходящего слова или фразы, нажмите «Тезаурус» из выпадающего списка «Синонимы». Это откроет панель «Справочные материалы», показывая все раннее отображенные синонимы. Можете нажать на любое из этих слов, чтобы отобразить больше синонимов.
Реклама
Советы
- Большинство синонимов имеют свои оттенки смысла. Если вы не уверены, является ли предложенный синоним правильной заменой выбранного слова или фразы, нажмите на стрелку рядом с синонимом и выберите «Искать» из всплывающего меню, чтобы отобразить краткое описание.
Реклама
Предупреждения
- Если тезаурус не выдает никаких результатов, чтобы решить проблему вам, возможно, придется его переустановить. Тезаурус устанавливается по умолчанию при установке программы Word на компьютер.
Реклама
Об этой статье
Эту страницу просматривали 20 706 раз.
Была ли эта статья полезной?
Если перед вами стоит задача подобрать синоним или антоним к слову, вы можете воспользоваться встроенным инструментом Word. В редакторе хранится довольно большая база слов.
Подбираем синонимы
Откройте документ, и выделите слово, для которого нужно подобрать похожее значение. После этого, щелкайте по нему правой кнопкой мыши, и в выпадающем меню выбирайте пункт «Синонимы«.
Откроется дополнительный список. В нем будут представлены основные синонимы, которые ворд смог подобрать для указанного слова. Простым щелчком по любому их них, вы вставите его в текст (вместо исходного слова).
Антонимы для выбранного слова
Повторяем процесс — выделяем нужное слово, вызываем выпадающее меню, и открываем раздел «Синонимы«. Здесь щелкаем на пункт «Тезаурус«. В правом углу экрана должно открыться дополнительное меню.
Прокрутите его до блока «Антонимы«. Это будет раскрывающийся список — нажмите на него, чтобы увидеть все найденные антонимы для слова. Если подходящие есть в этом списке, наведите на любой из них курсор мыши. Слово будет обведено в рамку, и появиться дополнительное меню в виде стрелочки. Нажмите на нее, и в появившемся меню выберите пункт «Вставить«.
После этого, вместо исходного слова, в тексте будет добавлен его антоним.