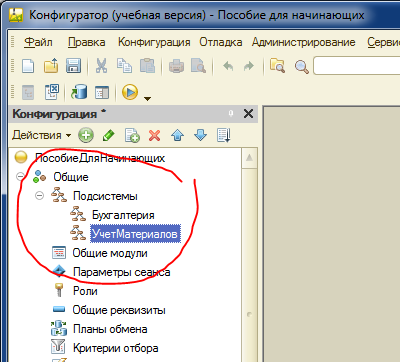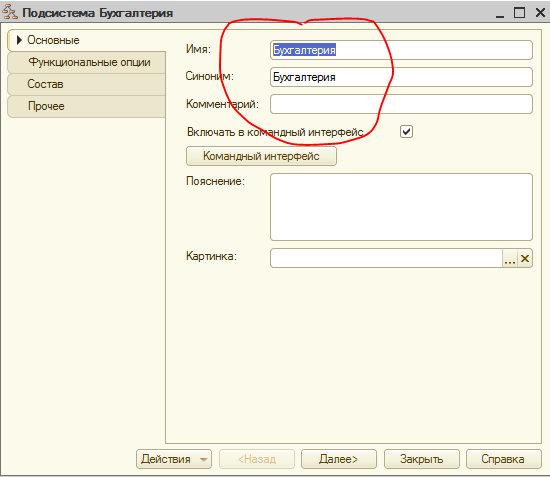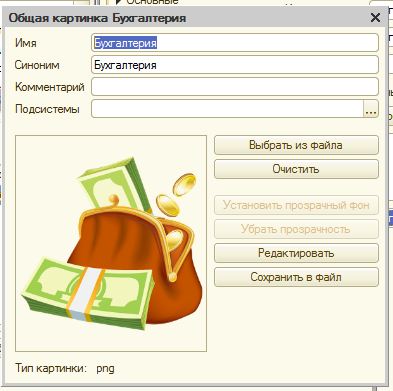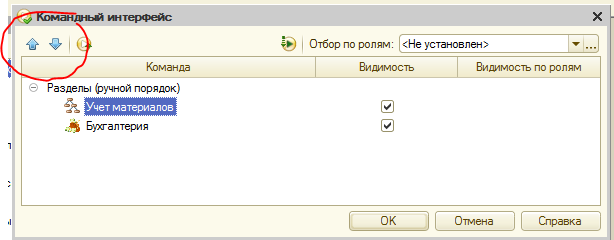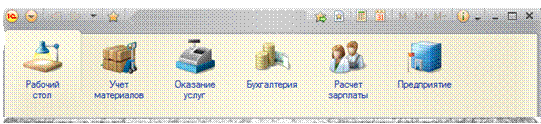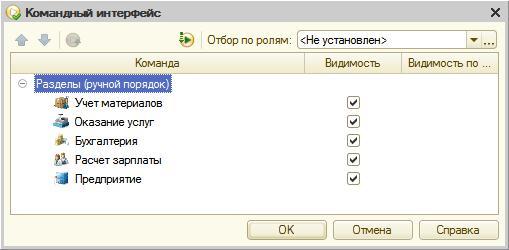Синонимы объектов 1с
Синонимы в 1с имеются практически у всех объектов. Синоним объекта конфигурации назначается для пользователя. Именно пользователь конфигурации работает с объектом ориентируясь на его синоним. Соответственно он должен быть назначен исходя из назначения объекта. Также необходимо учесть функции выполняемые объектом.
что такое синоним объекта 1с
Синоним объекта должен быть определен так, чтобы осмысленно, лаконично описывать объект. Заполняется обязательно.
Данное требование продиктовано тем, что синонимы непосредственно участвуют в формировании пользовательского интерфейса (отображаются в формах, отчетах, командном интерфейсе и т.д.) и поэтому должны корректно и одинаково во всех местах пользовательского интерфейса идентифицировать ту сущность, к которой они относятся. Помимо объектов метаданных, требование распостраняется также и на реквизиты объектов метаданных, табличные части, реквизиты табличных частей, измерения регистров, ресурсы и другие объекты конфигурации, у которых имеется синоним.
Синоним объекта 1с справочник
Объект конфигурации Справочник обладает свойством синоним. Оно задается на вкладке Основные

Синоним объекта 1с перечисление
Объект конфигурации Перечисление обладает свойством синоним. Оно задается на вкладке Основные

Синонимы других объектов 1с
Другие объекты конфигурации 1с также обладают свойством Синоним. Кроме того расположение свойства Синоним то же самое.
Обработка нахождения отчетов в 1с по известному синониму
Объекты конфигураций 1с имеют свойства Наименование и Синоним. Синоним предназначен для пользователя информационной базы и именно его увидит пользователь при работе. Синонимы объектов 1с могут не совпадать с наименованием. Такая ситуация часто возникает с объектом отчет потому, что отчету регулярно переделываются по требованию пользователя. Обработка нахождения синонимов отчетов в 1с призвана находить объект отчет по известному синониму.
Конфигурации 1с:Предприятие, как известно, запускаются в 2-х режимах:
- Предприятие
- Конфигуратор
Пользователь в режиме Предприятие видит объекты и их синонимы. Часто имя и синоним объекта не совпадают. Найти объект по его синониму, не такая простая задача. Объекты отчеты часто имеют несколько различных редакций. Соответственно поиск конкурентной редакции отчета может занять продолжительное время.
Создана обработка для нахождения объекта отчет по синониму.

Обработки нахождения отчетов в 1с имеет следующий код:

Ссылка на архив: http://ithelpyou.ru/wp-content/uploads/2021/02/ПоискСинонимовОтчетов.zip
Обработка нахождения отчета по синониму
Внешняя обработка нахождения отчета по синониму. Синоним вводится в текстовое поле. Код очень похож на описанный ранее.
Результат выполнения обработки:
Файл внешней обработки:http://ithelpyou.ru/wp-content/uploads/2022/07/ПоискСинонимовОтчетов2.zip
Основные свойства
Для большинства объектов конфигурации в окне «Свойства» присутствует группа «Основные».
Как правило, в группе «Основные» присутствуют три свойства — это Имя, Синоним и Комментарий.
Имя — это краткое название объекта, которое записано по правилам записи идентификаторов в языках программирования. Оно должно начинаться с буквы (русской или латинской) или знака подчеркивания, может содержать буквы, цифры и знаки подчеркивания и не может содержать пробелов и спецсимволов. Имя является обязательным для заполнения свойством объекта — оно должно быть всегда. Это имя Вы будете использовать при обращении к объекту из встроенного языка системы.
Синоним — это другое название объекта, записанное, как правило, на языке конфигурации, который является основным. Если кроме основного языка в конфигурации определены еще и другие языки, то синоним может быть записан индивидуально для каждого языка в отдельности. Он может содержать пробелы и спецзнаки. Синоним записывают для того, чтобы в окнах 1С:Предприятия вместо идентификатора пользователь мог видеть название объекта в читаемом для него виде.
Комментарий содержит дополнительную информацию об объекте. Вводится, если необходимо, разработчиком конфигурации.
В окне «Свойства» для данного объекта есть еще и другие свойства, которые расположены ниже Имени, Синонима и Комментария — это свойства, специфичные для объекта данного типа. У других объектов конфигурации таких свойств нет.
Эти свойства мы рассмотрим позже — тогда, когда в этом возникнет необходимость.
Группа свойств «Представление»
Эта группа свойств есть у многих объектов в дереве конфигурации, но набор ее свойств очень сильно зависит от типа объекта, выделенного в дереве окна «Конфигурация».
Ниже мы рассмотрим некоторые специфические свойства объекта «Конфигурация» из этой группы свойств.
Свойство Краткая информация отображается системой при ее запуске в стартовом окне и может содержать любую информацию. Обычно здесь записывают строку текста, которая кратко характеризует назначение конфигурации.
В Подробной информации обычно записывается полное название конфигурации, дается информация об ее авторе. В это поле также можно поместить информацию о том, когда эта конфигурация была сделана.
Логотип и Заставка представляют собой рисунки, размещаемые внутри конфигурации для отображения соответственно логотипа конфигурации в диалоге «О программе» и заставки в стартовом окне режима «1С:Предприятия».
При выборе картинки существует возможность сделать какой-либо из цветов прозрачным. Поэтому, не закрывая диалог выбора заставки, нажмите на кнопку «Установить прозрачный фон» и выберите мышью белый фон картинки. Тогда диалог примет вид, который представлен на следующем рисунке.
Группа свойств «Разработка»
Эта группа свойств позволяет идентифицировать разработчика конфигурации, а также номер версии конфигурации.
В каждой главе мы будем увеличивать номер версии на единицу, для того чтобы помнить к какой теме относится рассматриваемая конфигурация.
Пункт меню «Конфигурация»
Конфигуратор предоставляет некоторый набор команд, которые выполняют различные операции над конфигурацией.
С полным списком команд можно ознакомиться в книге «1С:Предприятие 8.0. Конфигурирование и администрирование«. В этом разделе мы рассмотрим только минимально необходимый нам сейчас набор команд.
Сохранение Конфигурации
Когда Вы первый раз открываете в Конфигураторе окно «Конфигурация», система копирует содержимое Конфигурации БД в Редактируемую Конфигурацию.
Такой подход позволяет безопасно редактировать конфигурацию, не опасаясь случайным образом разрушить уже существующую настройку в ИБ.
Более того, все исправления производятся в оперативной памяти.
Поэтому система имеет команду «Конфигурация —
Сохранить конфигурацию», которая позволяет периодически сохранять редактируемую конфигурацию, не производя реструктуризацию информации в ИБ.
Обновление Конфигурации
Сохранение конфигурации не вызовет немедленных изменений в таблицах ИБ. Чтобы такие изменения произошли, необходимо выполнить пункт меню «Конфигурация — Обновить конфигурацию базы данных» или нажать на кнопку
панели инструментов. Редактируемая конфигурация будет помещена в ИБ.
После этого Конфигуратор произведет обновление Конфигурации. Поскольку никаких новых таблиц в ИБ в результате наших действий не возникло, то и никаких дополнительных сообщений Конфигуратор не выдаст.
Сохранение Конфигурации в файл
Так как конфигурация расположена внутри ИБ, то Конфигуратор позволяет извлечь ее из ИБ в файл, который может располагаться где угодно.
Подсистемы – это основные элементы для построения интерфейса «1С:Предприятия».
Поэтому первое, с чего следует начинать разработку конфигурации, – это проектирование
состава подсистем.
При этом перед разработчиком стоит важная и ответственная задача – тщательно продумать
состав подсистем и затем аккуратно и осмысленно привязать к подсистемам те объекты конфигурации,
которые он будет создавать.
В простых прикладных решениях можно не использовать подсистемы, но мы рассмотрим общий случай,
когда подсистемы используются.
Объекты конфигурации Подсистема позволяют выделить в конфигурации функциональные части,
на которые логически разбивается создаваемое прикладное решение.
Подсистемы верхнего уровня являются основными элементами интерфейса, так как образуют разделы прикладного решения.
Каждый объект конфигурации может быть включен в одну или сразу несколько подсистем, в составе которых он будет отображаться.
Забегая вперед, скажем, что с помощью подсистем, используя видимость по ролям, можно предоставить пользователю удобный
и функциональный интерфейс, не содержащий лишних элементов. Например, кладовщик должен иметь возможность принять и выдать
товар, и ему совсем не нужно видеть все, что относится к области бухгалтерского учета и оказанию услуг
Давайте создадим в нашей конфигурации пять новых объектов конфигурации Подсистема, которые будут иметь имена:
- Бухгалтерия,
- РасчетЗарплаты,
- УчетМатериалов,
- ОказаниеУслуг,
- Предприятие.
Чтобы создать новые подсистемы, раскроем ветвь Общие в дереве объектов конфигурации, нажав на + слева от нее.
Затем выделим ветвь Подсистемы, вызовем ее контекстное меню и выберем пункт Добавить или нажмем соответствующую кнопку
в командной панели окна конфигурации.
После этого система откроет окно редактирования объекта конфигурации. Оно предназначено специально для сложных объектов конфигурации
и позволяет путем выполнения последовательных действий быстро создавать такие объекты.
Зададим имя подсистемы – Бухгалтерия. На основании имени платформа автоматически создаст синоним – Бухгалтерия.
Имя и синоним объекта конфигурации
Имя является основным свойством любого объекта конфигурации. При создании нового объекта система автоматически присваивает
ему некоторое имя.
Можно использовать имя, присвоенное системой, но лучше заменить его своим, понятным именем. Имя можно задавать любое, главное
чтобы оно начиналось с буквы и не содержало некоторых специальных символов (например, пробел). Для удобства чтения конфигурации принято составлять
интуитивно понятные имена и, если они состоят из нескольких слов, удалять пробелы между словами и каждое слово начинать с большой
буквы. Имя объекта является уникальным и служит для обращения к свойствам и методам объекта на встроенном языке.
Свойство Синоним также есть у любого объекта конфигурации. Оно предназначено для хранения альтернативного наименования объекта
конфигурации, которое будет использовано в элементах интерфейса нашей программы, то есть будет показано пользователю. Поэтому
на синоним практически нет никаких ограничений, и его можно задавать в привычном для человека виде.
Картинка подсистемы
В целях усовершенствования интерфейса приложения мы можем также задать картинку для отображения подсистемы.
Нажмем кнопку выбора в поле Картинка. В окне выбора картинки добавим картинку в список на закладке Из конфигурации.
Для этого нажмем кнопку Добавить
Система создаст объект конфигурации Общая картинка и откроет окно редактирования его свойств.
Дадим картинке имя Бухгалтерия. Чтобы задать саму картинку, нажмем кнопку Выбрать из файла. Далее укажем нужный файл с изображением.
Выбранная нами картинка появится в окне редактирования общей картинки.
Закроем окно редактирования объекта конфигурации Общая картинка и вернемся в окно выбора картинки для подсистемы Бухгалтерия.
Мы видим, что в списке картинок на закладке Из конфигурации появилась добавленная нами картинка. Нажмем ОК.
После наших действий в дереве объектов конфигурации в ветке Общие картинки появилась картинка
Бухгалтерия, которую мы можем редактировать и использовать в дальнейшем в нашей конфигурации.
Мы видим, что выбранная нами одноименная картинка установилась в качестве картинки для подсистемы.
Таким образом, в интерфейсе «1С:Предприятия» в качестве названия раздела будет показан синоним подсистемы, и над ним
будет выводиться указанная картинка. Отсутствие картинки у подсистемы не препятствует отображению раздела в интерфейсе.
В этом случае рядом с названием раздела отображается стандартная картинка по умолчанию.
Снова выделим ветвь Подсистемы, нажмем кнопку Добавить в дереве объектов конфигурации и создадим подсистемы с именами
УчетМатериалов и ОказаниеУслуг. Установим для них в качестве картинок соответственно общие картинки Материалы и Услуги,
добавив их из файлов Материалы и Услуги так же, как мы это делали для подсистемы Бухгалтерия.
Теперь воспользуемся другим способом для добавления подсистем. Вызовем контекстное меню одной из созданных подсистем. Выберем
в нем пункт Добавить. Он разбивается на два подпункта. Выбор подпункта Подсистема позволяет добавить подсистему того же
уровня иерархии, что и выделенная. Выбор подпункта Подчиненная Подсистема позволяет добавить подсистему, подчиненную выделенной.
Поскольку в нашей конфигурации не планируется сложной многоуровневой структуры, выберем первый вариант и добавим подсистему
РасчетЗарплаты. Установим для нее в качестве картинки общую картинку Зарплата, добавив ее из файла Зарплата.
В заключение добавим подсистему Предприятие с соответствующей картинкой для доступа к административным и сервисным функциям.
Запустим «1С:Предприятие» в режиме отладки и увидим результат наших изменений. Вид разрабатываемого нами приложения изменился.
Сразу под заголовком приложения с названием нашей конфигурации и областью системных команд располагается панель разделов
приложения, где и отражены созданные нами подсистемы. Причем все разделы выводятся с выбранными в их свойствах картинками.
Разделы представлены в форме гиперссылок, нажав на которые пользователь может открыть связанные с ними документы, справочники, отчеты и т.п.
Сейчас состав разделов пуст, так как мы еще не создали наполняющих их объектов конфигурации.
Порядок разделов
Однако порядок расположения подсистем нас не совсем устраивает. Изменим его.
Закроем приложение и вернемся в конфигуратор. Выделим корень дерева объектов конфигурации, нажатием правой кнопки мыши вызовем
контекстное меню и выберем пункт Открыть командный интерфейс конфигурации.
В открывшемся окне Командный интерфейс вы увидите список созданных вами подсистем (разделов приложения). С помощью
кнопок Вверх, Вниз изменим порядок расположения разделов в этом списке.
Расположим сначала подсистемы, отражающие производственную деятельность нашей фирмы: Учет материалов и Оказание услуг, затем
бухгалтерскую деятельность и расчет зарплаты сотрудников: Бухгалтерия и Расчет зарплаты, а затем подсистему Предприятие.
Запустим «1С:Предприятие» в режиме отладки и увидим, что порядок расположения подсистем в панели разделов приложения
изменился так, как мы его задали.
Настройку порядка следования подсистем в панели разделов прикладного решения можно выполнить также в режиме 1С:Предприятие по
команде главного меню Вид > Настройка панели разделов… При этом необходимо иметь в виду, что настройка панели разделов в конфигураторе
будет актуальна для всех пользователей прикладного решения. В то время как настройка панели разделов в режиме 1С:Предприятие
будет доступна только тому пользователю, который ее выполнил.
Теория: окно редактирования объекта конфигурации и палитра свойств
На первый взгляд окно редактирования объекта и палитра свойств дублируют друг друга. В самом деле в палитре свойств отображены
все свойства объекта конфигурации. Зачем было создавать еще и окно редактирования объекта? И если существует окно редактирования объекта,
то зачем тогда палитра свойств, которая содержит все то же самое, только в другом виде?
Окно редактирования объекта конфигурации предназначено в первую очередь для быстрого создания новых объектов. Быстрое создание
подразумевает ввод исчерпывающей информации об объекте. Значит, нужно очень хорошо знать структуру объекта, а на это требуется
время… Выходит, быстро создать объект не получится?
Получится! Окно редактирования объекта имеет в своей основе механизм «мастеров»: разработчику в нужной последовательности
предлагается ввести необходимые данные. Последовательность ввода данных разработана таким образом, чтобы предыдущие данные
могли служить основой для ввода последующих. Движение управляется кнопками Далее и Назад. На каждом шаге предлагается ввести
группу логически связанных между собой данных.
Но, предположим, вы уже освоились со структурой объектов, или вам просто нужно изменить несколько свойств объекта. Чтобы при
этом опять не «прокручивать» все с самого начала, окно редактирования объекта содержит закладки, позволяющие вам перейти непосредственно
к тому шагу, на котором вводятся интересующие вас данные. Таким образом, окно редактирования объекта помогает
быстро создать незнакомый объект конфигурации и в то же время обеспечивает удобный доступ к нужным свойствам при редактировании
существующих объектов. Что же касается палитры свойств, то она предоставляет одну абсолютно незаменимую возможность. Дело в том, что она
не привязана по своей структуре к какому-то конкретному виду объектов конфигурации. Ее содержимое меняется в зависимости от
того, какой объект является текущим. За счет этого она может запоминать, какое свойство объекта в ней выбрано, и при переходе
в дереве к другому объекту будет подсвечивать у себя все то же свойство, но уже другого объекта.
Такая способность палитры свойств абсолютно незаменима, когда, например, среди трех десятков справочников конфигурации вам
нужно быстро найти подчиненные какому-нибудь другому. В этом случае вы выбираете мышью в палитре свойств свойство Владелец
любого справочника, затем переходите в дерево объектов конфигурации и просто пробегаете его при помощи стрелок Вверх или Вниз.
Внимание!
После успешного завершения каждого занятия рекомендуется сохранять конфигурацию, выполнив команду главного меню
Администрирование > Выгрузить информационную базу… Это полезно на случай, если вы запутаетесь в своих действиях и захотите вернуться к работающему
варианту. Это можно сделать, выполнив команду Администрирование > Загрузить информационную базу…
Проверим
первые изменения в режиме 1С:Предприятие.
Для
этого выполним пункт меню Отладка
> Начать отладку или
нажмем соответствующую кнопку > на
панели инструментов конфигуратора.
Система сама анализирует наличие
изменений в конфигурации и выдает
соответствующий вопрос об обновлении
конфигурации базы данных.
На вопрос
конфигуратора ответим «ДА»,
и на экране появится окно 1С:Предприятия.
В
режиме 1С:Предприятие:
Внешний вид
интерфейса прикладного решения
В
заголовке окна видим название нашей
конфигурации. Пустое пространство — это
рабочая область приложения, которая
пока ничем не заполнена.
Рис.
1.6. Внешний вид интерфейса прикладного
решения
Кроме
заголовка конфигурации в окне
1С:Предприятия ничего не появилось. И
этого следовало ожидать.
Подсистемы.
Что
такое подсистема:
Подсистемы
— это основные элементы для построения
интерфейса 1С:Предприятия. Поэтому
первое, с чего следует начинать разработку
конфигурации, — это проектирование
состава подсистем.
При этом перед
разработчиком стоит важная и ответственная
задача — тщательно продумать состав
подсистем, и затем аккуратно и осмысленно
привязать к подсистемам те объекты
конфигурации, которые он будет создавать.
Рис.
2.1. Подсистемы
ПРАКТИЧЕСКАЯ
ЧАСТЬ
Каждый
объект конфигурации может быть включен
в одну или сразу несколько подсистем,
в составе которых он будет отображаться.
Сейчас
мы создадим в нашей конфигурации пять
новых объектов конфигурации Подсистема,
которые будут иметь имена: «Бухгалтерия»,
«РасчетЗарплаты», «УчетМатериалов»,
«ОказаниеУслуг» и «Предприятие». Чтобы
это сделать, выполним следующие действия.
Добавление
подсистемы в режиме «Конфигуратор»:
Чтобы
создать новые подсистемы, раскроем
ветвь «Общие» в
дереве объектов конфигурации, нажав
на + слева
от нее.
Затем
выделим ветвь «Подсистемы»,
вызовем ее контекстное меню и выберем
пункт «Добавить» или
нажмем соответствующую кнопку в командной
панели окна конфигурации.
Рис.
2.2. Дерево объектов конфигурации
После
этого система откроет окно редактирования
объекта конфигурации.
Рис.
2.3. Подсистема Бухгалтерия
Зададим
имя подсистемы – «Бухгалтерия».
На основании имени платформа автоматически
создаст синоним – «Бухгалтерия».
Имя и синоним объекта конфигурации:
Имя является
основным свойством любого объекта
конфигурации. При создании нового
объекта система автоматически присваивает
ему некоторое имя.
Свойство Синоним также
есть у любого объекта конфигурации. Оно
предназначено для хранения «альтернативного»
наименования объекта конфигурации,
которое будет использовано в элементах
интерфейса нашей программы, то есть
будет показано пользователю. Поэтому
на синоним практически нет никаких
ограничений.
Рис.
2.4. Подсистема Бухгалтерия
В
целях усовершенствования интерфейса
приложения мы можем также задать картинку
для отображения подсистемы.
Система
создаст объект конфигурации Общая
картинка и откроет окно редактирования
его свойств.
Картинке можно присвоить
свое имя, а так же выбрать свое изображение
с локального диска. Для просмотра
изображений поставим флажок
«Просмотр». Выбранная
нами картинка появится в окне редактирования
общей картинки. Закроем окно редактирования
объекта конфигурации
Итак, мы вернулись
в окно редактирования объекта конфигурации
Подсистема Бухгалтерия. Мы видим, что
выбранная нами одноименная картинка
установилась в качестве картинки для
подсистемы.
Таким образом, в интерфейсе
1С Предприятия в качестве названия
раздела будет показан синоним подсистемы,
и над ним будет выводиться указанная
картинка.
Рис.
2.5. Дерево объектов конфигурации
Снова
выделим ветвь «Подсистемы»,
нажмем кнопку «Добавить»
в дереве объектов конфигурации и создадим
подсистемы с именами «УчетМатериалов» и
«ОказаниеУслуг».
Установим для них картинки.
Теперь
воспользуемся другим способом для
добавления подсистем. Вызовем контекстное
меню одной из созданных подсистем.
Выберем в нем пункт «Добавить».
Он разбивается на два подпункта. Выбор
подпункта «Подсистема» позволяет
добавить подсистему того же уровня
иерархии, что и выделенная. Выбор
подпункта «Подчиненная Подсистема» позволяет
добавить подсистему, подчиненную
выделенной.Поскольку в нашей конфигурации
не планируется сложной многоуровневой
структуры, выберем первый вариант и
добавим подсистему «РасчетЗарплаты». Установим
для нее в качестве картинки общую
картинку «Зарплата»,
добавив ее из файла «Зарплата».
В
заключение добавим подсистему Предприятие
для доступа к административным и
сервисным функциям.
Рис.
2.6. Подсистемы
Панель
разделов прикладного решения в режиме
1С:Предприятие:
Запустим
1С Предприятие в режиме отладки и увидим
результат наших изменений. Вид
разрабатываемого нами приложения
изменился. Сразу под главным меню
располагается панель разделов приложения,
где и отражены созданные нами подсистемы.
Причем все разделы выводятся с выбранными
в их свойствах картинками. Разделы
представлены в форме гиперссылок, нажав
на которые пользователь может открыть
связанные с ними документы, справочники,
отчеты и т. п.
Обратите
внимание, что раздел Рабочий
стол формируется
платформой по умолчанию. Он предназначен
для размещения наиболее часто используемых
пользователем документов, отчетов и т.
п.
Порядок
разделов в режиме Конфигуратор:
Однако
порядок расположения подсистем нас не
совсем устраивает. Изменим его.
Закроем
приложение и вернемся в конфигуратор.
Выделим корень дерева объектов
конфигурации «Фамилия», нажатием
правой кнопки мыши вызовем контекстное
меню и выберем пункт «Открыть
командный интерфейс конфигурации»
В
открывшемся окне «Командный
интерфейс» вы
увидите список созданных вами
подсистем (разделов приложения).
Расположим сначала подсистемы, отражающие
производственную деятельность нашей
фирмы: «Учет
материалов»
и «Оказание
услуг»,
затем бухгалтерскую деятельность и
расчет зарплаты сотрудников: «Бухгалтерия»
и «Расчет
зарплаты»,
а затем подсистему «Предприятие».
Рис.
2.7. Командный интерфейс
В
режиме 1С:Предприятие:
Запустим
1С Предприятие в режиме отладки и увидим,
что порядок расположения подсистем в
панели разделов приложения изменился
так, как мы его задали.
Примечание:
После
успешного завершения каждого занятия
рекомендутся сохранять конфигурацию,
выполнив команду главного
меню Администрирование
> Выгрузить информационную базу. Для
загрузки БД выполните: Администрирование
> Загрузить информационную базу.
Соседние файлы в предмете [НЕСОРТИРОВАННОЕ]
- #
- #
- #
- #
- #
- #
- #
- #
- #
- #
- #
Синоним объекта конфигурации
Предмет
Бухгалтерский учет и аудит
Разместил
🤓 lilya-astrova
👍 Проверено Автор24
предназначен для хранения «альтернативного» наименования объекта конфигурации, которое будет использовано в элементах интерфейса программы (которое «увидит» пользователь).
Повышай знания с онлайн-тренажером от Автор24!
- Напиши термин
- Выбери определение из предложенных или загрузи свое
-
Тренажер от Автор24 поможет тебе выучить термины с помощью удобных и приятных
карточек